CRM
LizenzierungVerwaltung
Menü Home
Recherche
Kundensuche
Suche nach Ansprechpartner
Suche nach Verteilerliste
Menü Aktivitäten
Menü Reports
Datenexport
Serienmailings
Automatische Aktivität
Dublettenprüfung
Lizenzierung
Das CRM Studio wird wie jede Intrexx Applikation auf Basis einer Vorlage erstellt. Sie finden die Vorlage CRM Studio in der Vorlagensammlung, die Sie im Modul Applikationen erreichen. Für den Einsatz der Applikation müssen Sie eine Lizenz erwerben.Verwaltung
Öffnen Sie die Applikation Kundenmanagement im Browser und klicken Sie auf das Menü Verwaltung.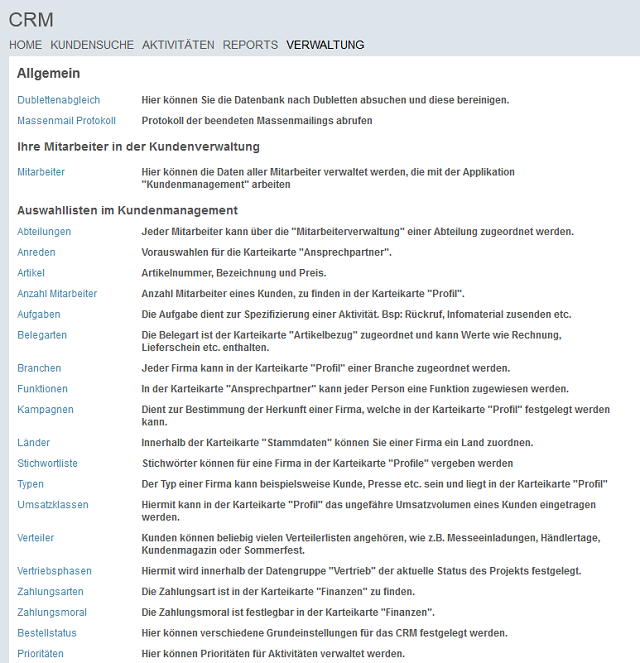
Hier finden Sie die allgemeinen Einstellungen des Kundenmanagements. Eine kurze Beschreibung erläutert die jeweilige Einstellung. Wenn Sie auf einen der Links klicken, öffnet sich ein Popupfenster, in dem Sie die Einstellungen ändern können. Klicken Sie auf den Link Mitarbeiter.
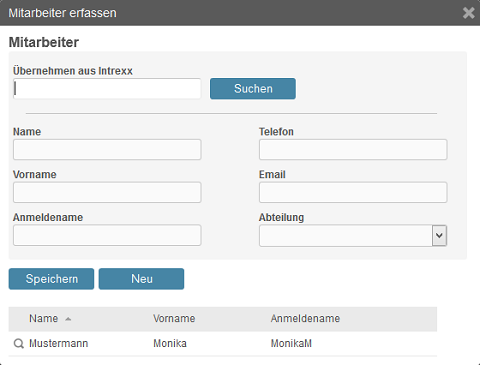
Hier können Mitarbeiter als Sachbearbeiter im Kundenmanagement aus der Benutzerverwaltung importiert werden. Wenn Sie auf Suchen klicken, werden alle in der Benutzerverwaltung erfassten Benutzer aufgelistet. Wählen Sie einen Benutzer aus. Seine Daten werden automatisch in den weiteren Feldern eingetragen. Klicken Sie auf OK, um den neuen Sachbearbeiter zu speichern.
Menü Home
Reiter Home
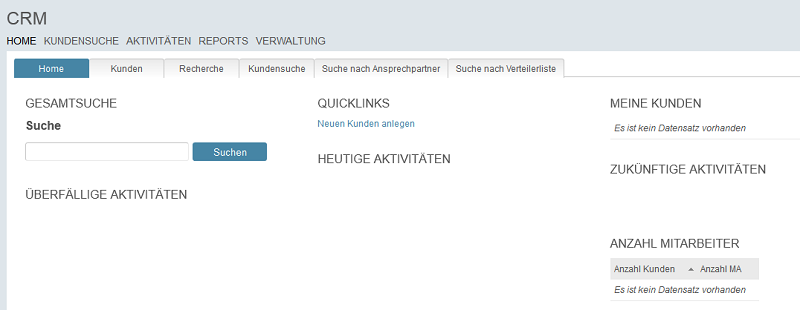
Wenn Sie auf das Menü Home klicken, befinden Sie sich auf dem Reiter Home im Kundenportal. In den einzelnen Portlets werden die wichtigsten Kundendaten angezeigt. Sie haben hier die Möglichkeit, eine Gesamtsuche über alle Kundendaten auszuführen. Über einen Quicklink kann ein neuer Kunde angelegt werden. Sie haben überfällige, heutige und zukünftige Aktivitäten im Blick. Die Applikations-Portalseite des Kundenmanagements kann individuell angepasst werden.
Reiter Kunden
Wechseln Sie auf den Reiter Kunden.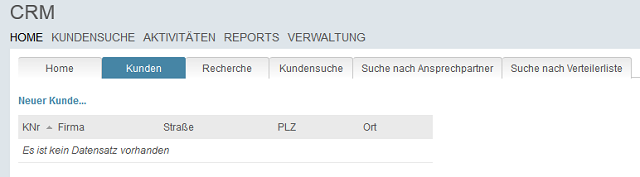
Hier werden alle bestehenden Kunden in einer Tabelle mit Kundennummer, Firma, Straße, PLZ und Ort angezeigt. Klicken Sie auf den Reiter Neuer Kunde, um einen Kunden anzulegen.
Stammdaten
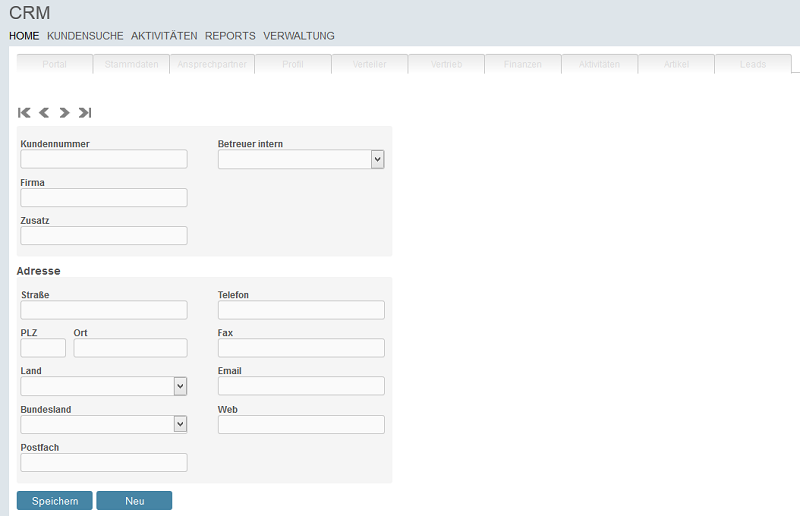
Am Kopf der Seite sehen Sie mehrere Reiter. Die Reiter, auf denen Sie bei einer Neuanlage Daten eingeben sollten, sind aktiv. Alle weiteren Reiter sind erst erreichbar, wenn Sie den neuen Datensatz abgespeichert haben. Tragen Sie hier Ihre Kundendaten ein. Sie haben die Möglichkeit, über eine Auswahlliste einen internen Betreuer auszuwählen. Die Auswahlliste zeigt alle Mitarbeiter an, die Sie im Menü Verwaltung über den Link Mitarbeiter als Benutzer des Kundenmanagements angelegt haben. Speichern Sie den neuen Kunden.
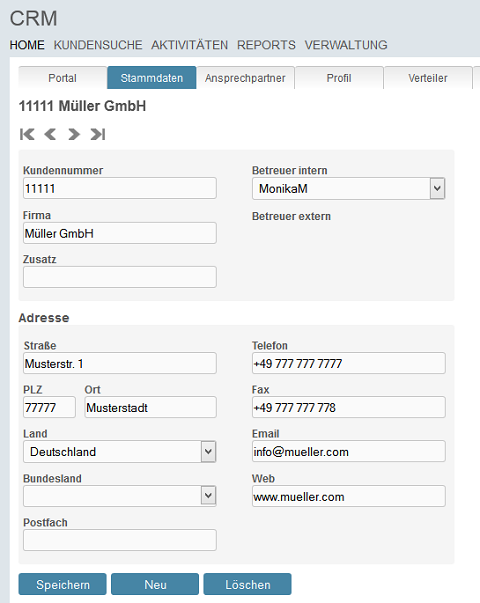
Wenn mehrere Datensätze erfasst sind, können Sie mit den Schaltflächen
 am Kopf der Seite durch die Datensätze blättern.
am Kopf der Seite durch die Datensätze blättern.
| Kundendaten aus externen Quellen können mit einem Datentransfer sehr einfach in das Kundenmanagement übernommen werden. Eine weitere Möglichkeit ist die Integration von Fremddaten im Kundenmanagement. |
Ansprechpartner
Wechseln Sie auf den Reiter Ansprechpartner.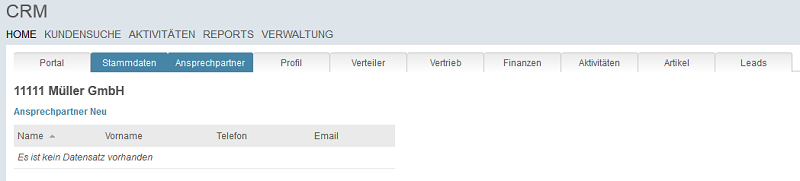
Hier können Sie die Ansprechpartner des Kunden erfassen. Klicken Sie auf Ansprechpartner Neu.
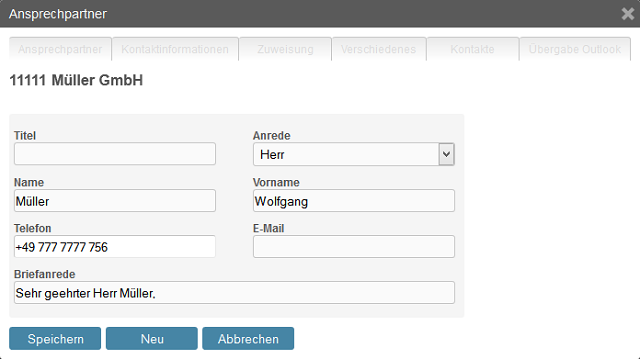
Auch hier finden Sie verschiedene Reiter. Geben Sie die Ansprechpartnerdaten ein und klicken Sie auf Speichern. Der neue Ansprechpartner ist nun gespeichert. Wechseln Sie auf den Reiter Kontaktinformationen und ergänzen Sie die Kontaktdaten.
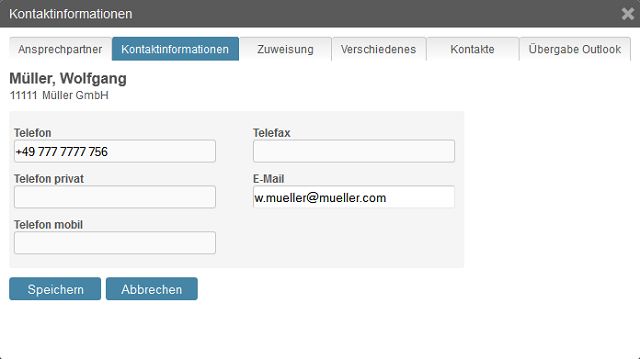
Klicken Sie dann auf OK. Wechseln Sie auf den Reiter Zuweisung.
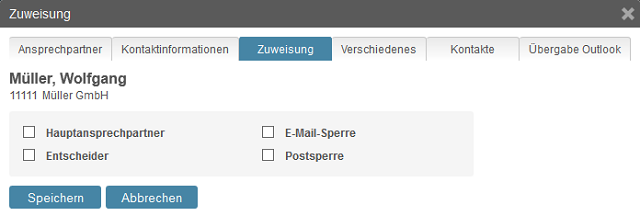
Hier können Sie den Ansprechpartner als Hauptansprechpartner oder Entscheider kennzeichnen. Sie haben die Möglichkeit, eine E-Mail-Sperre oder eine Postsperre einzusetzen. Klicken Sie auf OK und wechseln Sie auf den Reiter Verschiedenes.
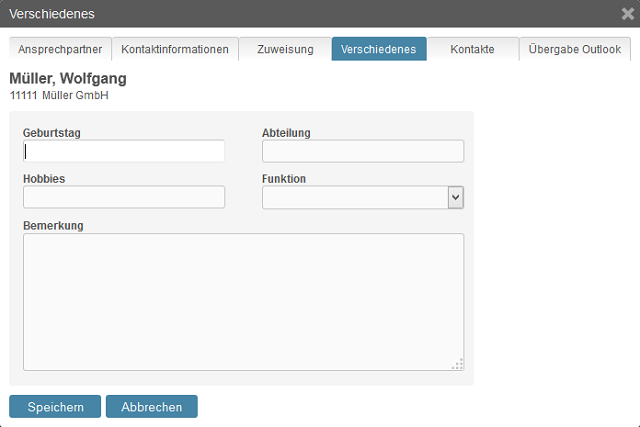
Hier können zusätzliche Daten wie der Geburtstag, die Abteilung, die Funktion und Hobbies hinterlegt werden. Klicken Sie auf OK und wechseln Sie auf den Reiter Kontakte.
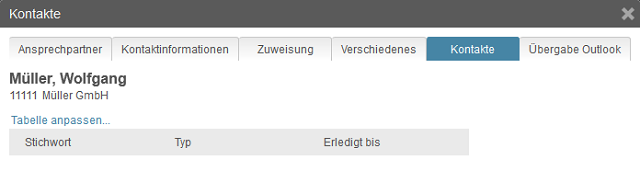
Auf diesem Reiter werden alle Aktivitäten, die Sie später bei telefonischen oder persönlichen Kontakten mit diesem Ansprechpartner im Kundenmanagement dokumentieren können, in einer Tabelle angezeigt. Die Spalten der Tabelle können über den Link Tabelle anpassen geändert werden. Wechseln Sie auf den Reiter Übergabe Outlook.
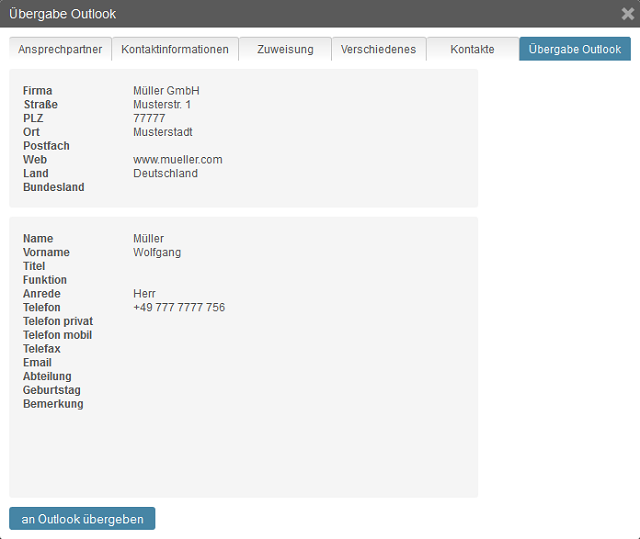
Sie sehen hier eine Übersicht über alle erfassten Ansprechpartnerdaten. Mit Klick auf An Outlook übergeben wird eine VCF-Datei erzeugt, die Sie als neuen Kontakt in Outlook importieren können. Schließen Sie das Fenster. Der neue Ansprechpartner wird nun auf dem Reiter Ansprechpartner in der Tabelle angezeigt.
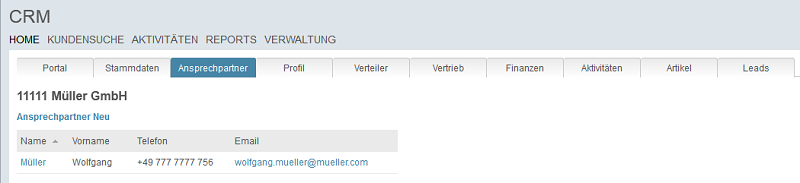
Profil
Wechseln Sie auf den Reiter Profil.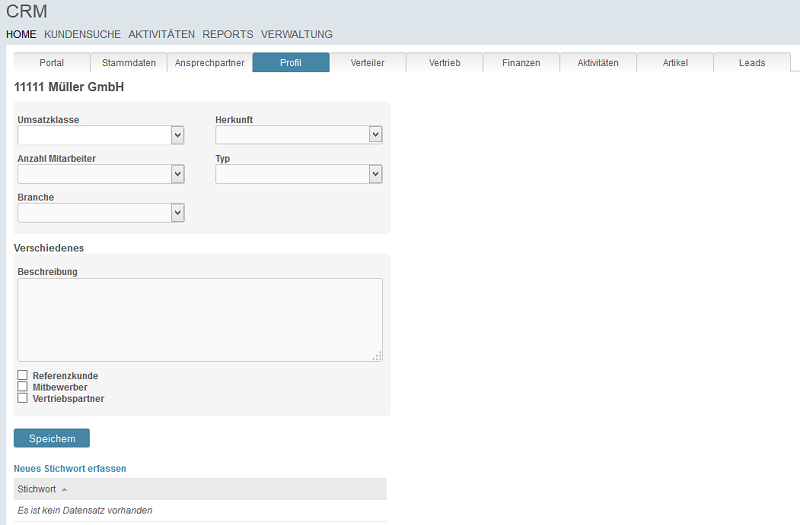
Hier werden vertriebsrelevante Merkmale wie die Umsatzklasse, die Herkunft der Adresse, die Anzahl Mitarbeiter des Kundenunternehmens, der Typ und die Branche erfasst. Der Kunde kann als Referenzkunde, Mitbewerber oder Vertriebspartner gekennzeichnet werden. Mit Stichwort Neu können Stichwörter erfasst werden, nach denen Sie in der Kundensuche suchen können. Ist ein Kunde als Vertriebspartner gekennzeichnet, kann er später bei einer Leadvergabe als externer Betreuer ausgewählt werden.
Verteiler
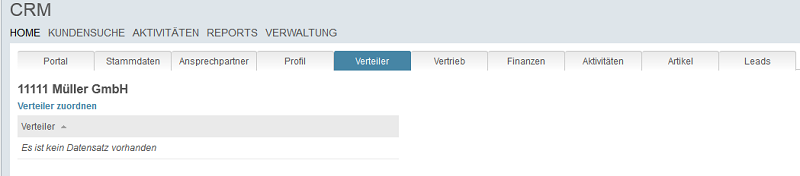
Hier kann ein Verteiler zugeordnet werden. Klicken Sie auf Verteiler zuordnen.
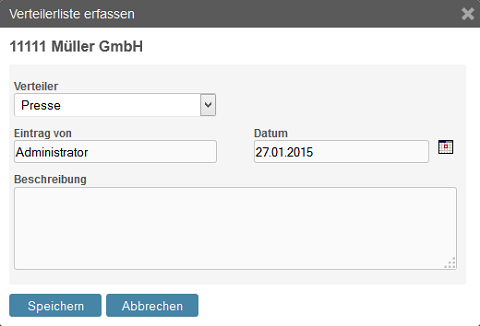
Über die Kundensuche können Sie später schnell alle Kunden ermitteln, die dem Verteiler (z.B. Weihnachtskarte) zugeordnet sind. Verteiler werden im Menü Verwaltung erfasst.
Vertrieb
Wechseln Sie auf den Reiter Vertrieb.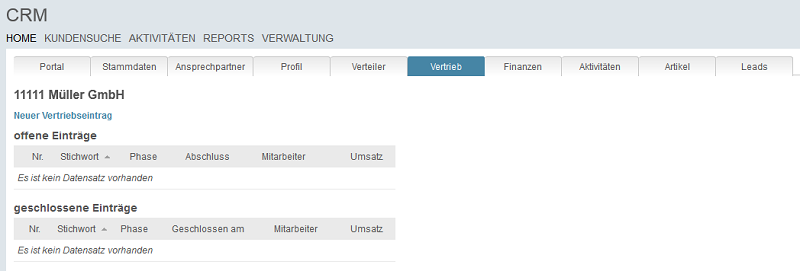
Hier kann eine Abschlussprognose abgegeben werden. Klicken Sie auf Neuer Vertriebseintrag.
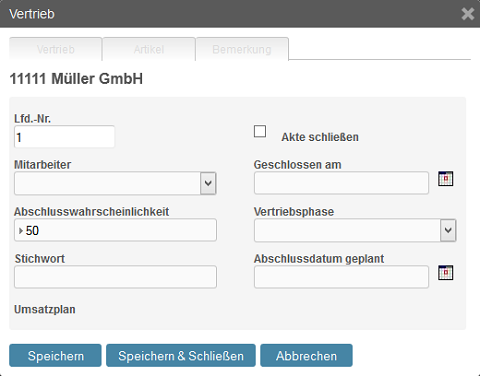
Tragen Sie hier die Abschlusswahrscheinlichkeit in Prozent, die Vertriebsphase, das geplante Abschlussdatum und ein Stichwort ein, nach dem Sie später recherchieren können. Klicken Sie auf Speichern.
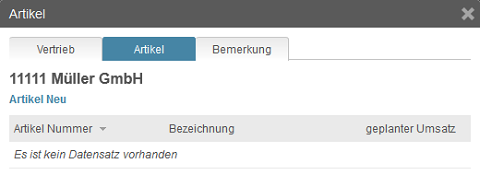
Sie können nun auf dem Reiter Artikel über Artikel Neu Artikel eintragen.
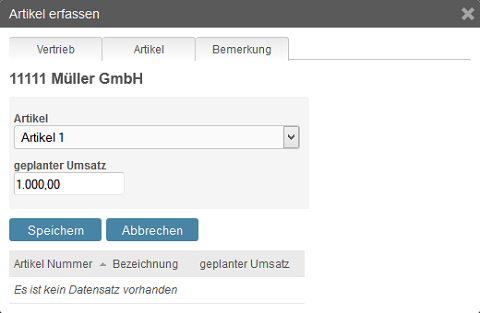
Klicken Sie auf Speichern und schließen Sie das Fenster. Der geplante Umsatz wird dem allgemeinen Umsatzplan (Menü Reports) hinzugerechnet. Mit den Vertriebsreports haben Sie den Überblick über laufende Prozesse und können entsprechend kalkulieren.
Finanzen
Wechseln Sie auf den Reiter Finanzen.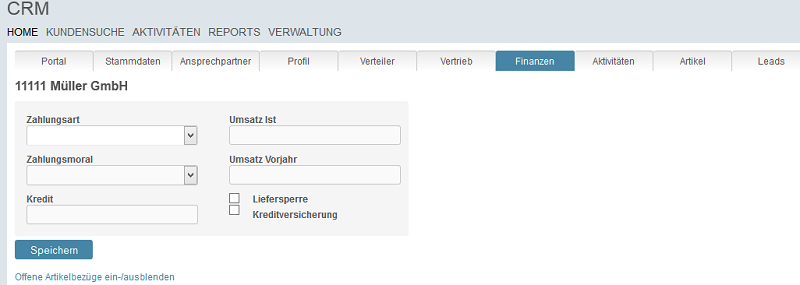
Hier erfassen Sie Zahlungsmoral, Zahlungsart, Umsatzzahlen und die Kreditlinie des Kunden. Der Kunde kann mit einer Liefersperre und als kreditversichert gekennzeichnet werden. Über den Link Offene Artikelbezüge ein-/ausblenden können offene Lieferungen eingeblendet werden.
Aktivitäten
Wechseln Sie auf den Reiter Aktivitäten.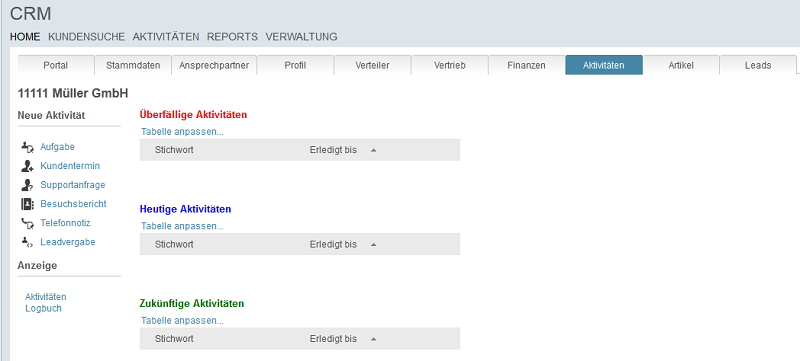
Hier haben Sie den Überblick über überfällige, heutige und zukünftige Aktivitäten. Die Spalten der jeweiligen Tabellen können über den Link Tabelle anpassen geändert werden. Sie können neue Aktivitäten als Aufgabe, Kundentermin, Supportanfrage, Besuchsbericht, Telefonnotiz oder Leadvergabe anlegen. Klicken Sie auf den entsprechenden Link.
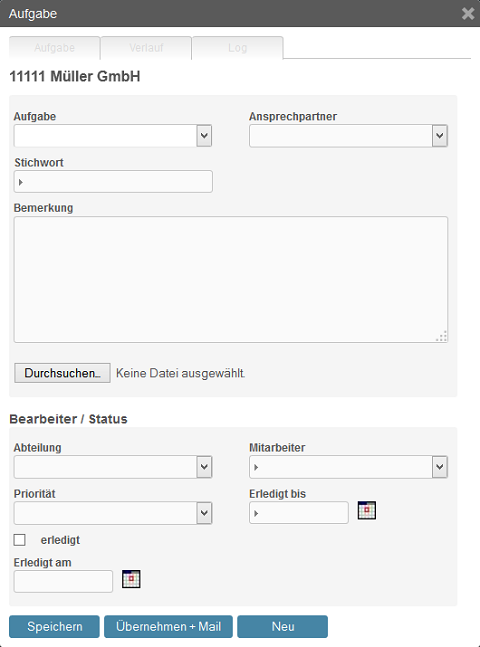
Hier sehen Sie eine neue Aktivität, die als Aufgabe angelegt wird. Tragen Sie die Art der Aufgabe, den Ansprechpartner, ein Stichwort und die Bemerkung, die die Aufgabe beschreiben sollte, ein. Über die Schaltfläche Durchsuchen kann eine beliebige Datei angehängt werden. Tragen Sie die Abteilung und den Mitarbeiter ein, der verantwortlich für die Erledigung der Aufgabe ist. Sie können eine Priorität setzen. In Erledigt bis tragen Sie das Datum ein, zu dem die Aufgabe erledigt werden soll. Setzen Sie bei einer erledigten Aufgabe die Einstellung erledigt, indem Sie auf das Kontrollkästchen klicken. In Erledigt am tragen Sie das Datum ein, an dem die Aufgabe erledigt wurde. Über Übernehmen + Mail kann eine E-Mail mit den Aufgabendaten an den zuständigen Mitarbeiter versendet werden. Die Aktivität wird gleichzeitig gespeichert.
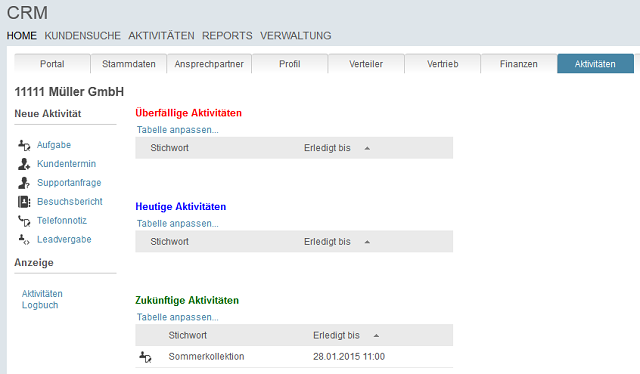
Eine unerledigte Aufgabe wird nun je nach Fälligkeit in einer der Tabellen auf dem Reiter Aktivitäten angezeigt. Sie kann zur weiteren Bearbeitung geöffnet werden. Öffnen Sie die Aufgabe und klicken Sie auf den Reiter Verlauf.
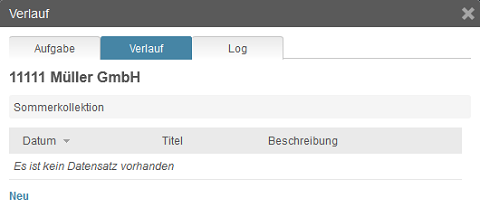
Sie haben hier die Möglichkeit, mehrere Kommentare für den Verlauf der Aktivität zu hinterlegen.
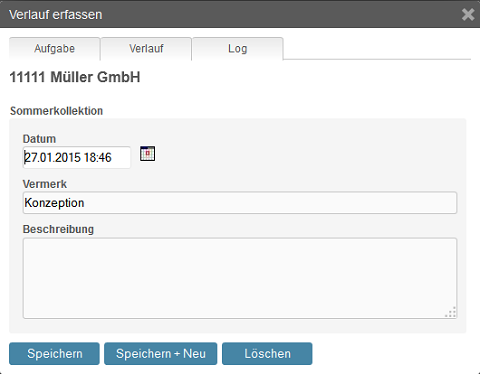
Bestätigen Sie den Dialog mit Speichern.
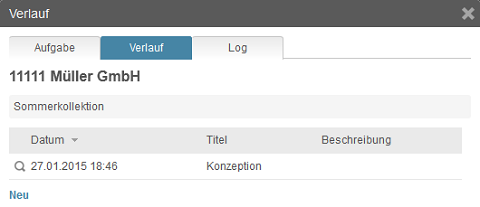
Wechseln Sie auf den Reiter Log.
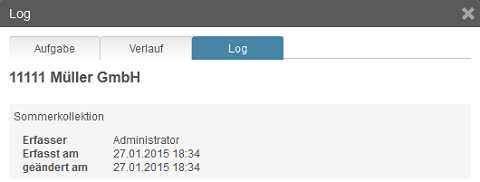
Hier werden Sie über den Erfasser, das Erfassungsdatum und den Zeitpunkt, zu dem die Aktivität geändert wurde, informiert. Schließen Sie das Fenster.
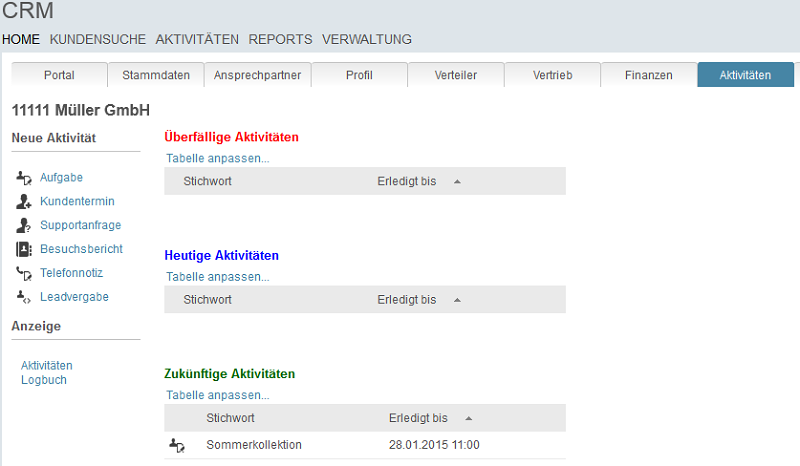
Im Bereich Anzeige, links unten auf der Seite, kann zwischen der Anzeige von unerledigten Aktivitäten und dem Logbuch, das erledigte Aktivitäten anzeigt, gewechselt werden.
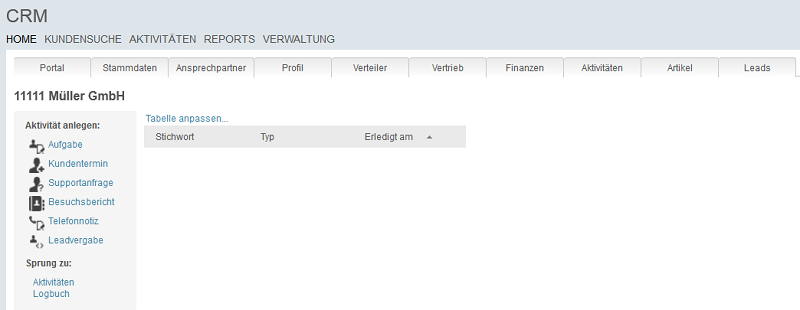
Artikel
Wechseln Sie auf den Reiter Artikel.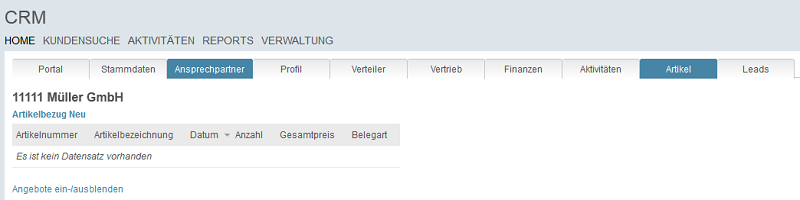
In der Tabelle werden alle Artikelbezüge gelistet. Über den Link Angebote ein-/ausblenden kann die Übersicht über laufende Angebote eingeblendet werden. Klicken Sie hier auf Artikelbezug Neu, um einen neuen Bezug anzulegen.
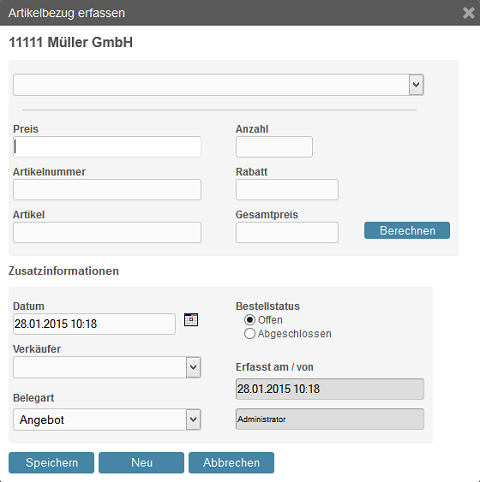
Aus der oberen Auswahlliste können Sie einen Artikel auswählen, wenn Sie Artikel im Menü Verwaltung erfasst haben. Die Felder im oberen Bereich werden automatisch ausgefüllt. Klicken Sie auf die Schaltfläche Berechnen, um den Gesamtpreis zu aktualisieren. Wählen Sie die Belegart aus. Ein Artikelbezug kann über den Bestellstatus als Offenoder Abgeschlossen gekennzeichnet werden. Klicken Sie auf Speichern, um den neuen Artikelbezug zu speichern.
Leads
Klicken Sie auf den Reiter Leads.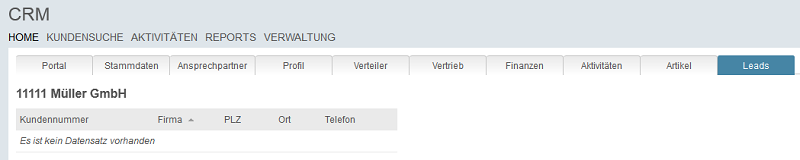
Alle Aktivitäten, die als Leadvergabe angelegt wurden, werden hier in einer Tabelle aufgelistet. Bei einer Leadvergabe-Aktivität werden alle Kunden, die auf dem Reiter Profil als Vertriebspartner gekennzeichnet wurden, in einer Auswahlliste aufgelistet. Der Vertriebspartner, den Sie ausgewählt haben, wird hier angezeigt. Auf diesem Reiter haben Sie den Überblick über alle externen Betreuer des Kunden.
Portal
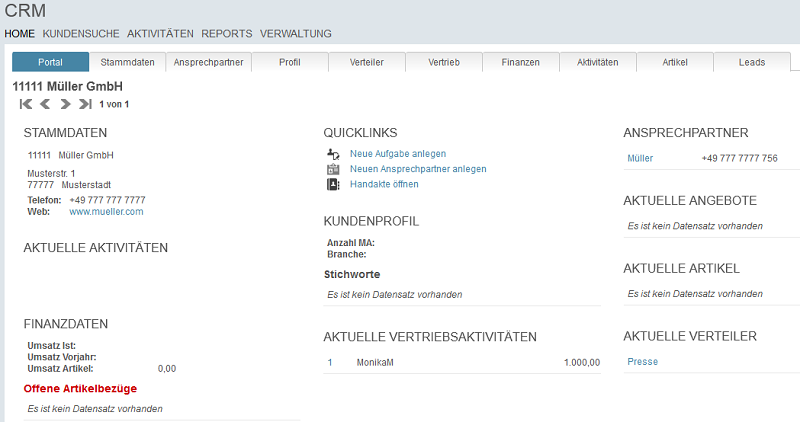
Auf dem Reiter Portal werden die wichtigsten Daten des ausgewählten Kunden in Portlets angezeigt. Auch diese Seite kann, wie jede Portalseite in Intrexx, angepasst werden.
Recherche
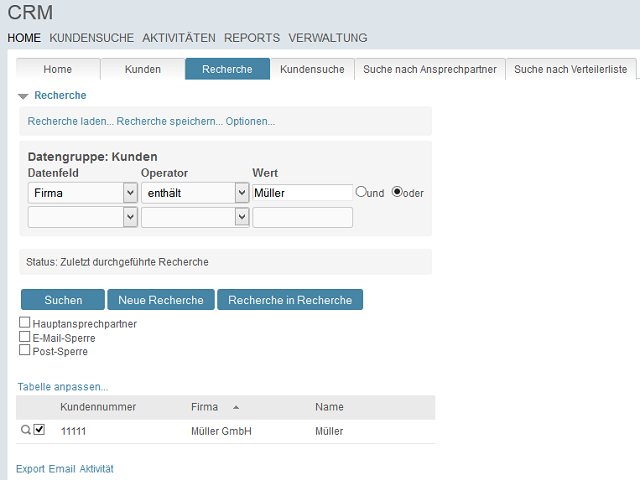
Mit der Recherche können Sie komplexe Abfragen über Kunden, Ansprechpartner und Aktivitäten ausführen. Das Ergebnis der Recherche wird in einer Tabelle angezeigt. Wählen Sie zunächst ein Datenfeld aus. In der mittleren Auswahlliste wählen Sie den Operator aus. Geben Sie den gesuchten Wert im Eingabefeld Wert an. Die Recherche Firma enthält Meine würde z.B. alle Kunden liefern, deren Firmenname den Begriff Meine enthält. Sollen zusätzlich nur die Kunden angezeigt werden, deren Kundennummer mit 1 beginnt, würden Sie in der zweiten Zeile das Datenfeld Kundennummer, den Operator beginnt mit und den Wert 1 eintragen. Als Verknüpfung der beiden Recherchekriterien müssten Sie in diesem Beispiel die Option und wählen. Über die Kontrollkästchen Hauptansprechpartner, E-Mail-Sperre und Post-Sperre kann das Ergebnis zusätzlich eingeschränkt werden.
Kundensuche
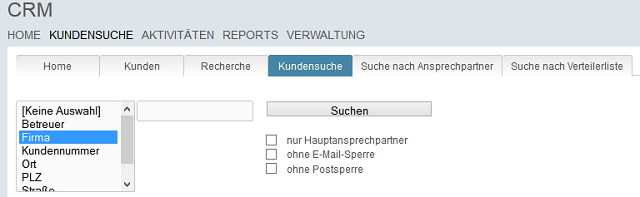
Die Kundensuche erreichen Sie über das Menü Kundensuche oder über den Reiter Kundensuche im Menü Home. In der Kundensuche kann gezielt nach einem bestimmten Kunden gesucht werden. Wählen Sie ein Feld, z.B. die Kundennummer, in der Auswahlliste aus und tragen Sie die Kundenummer im Eingabefeld rechts daneben ein. Mit einem Klick auf Suchen wird das Suchergebnis in der Tabelle unten angezeigt. Über die Kontrollkästchen nur Hauptansprechpartner, ohne E-Mail-Sperre und ohne Post-Sperre können Sie die Ergebnisse zusätzlich einschränken. Über den Link Tabelle anpassen können Sie festlegen, welche Felder in der Ergebnistabelle angezeigt werden. Mit einem Klick auf das Lupensymbol in der Tabelle wird der Kunde zur Bearbeitung geöffnet.
Suche nach Ansprechpartner
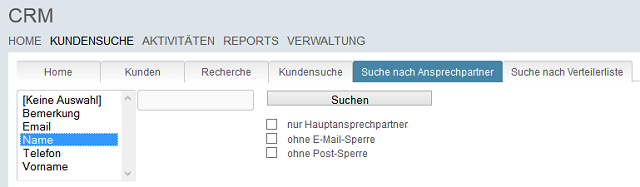
Hier können Sie gezielt nach einem Ansprechpartner suchen. Alle Felder der Datengruppe Ansprechpartner stehen zur Auswahl.
Suche nach Verteilerliste
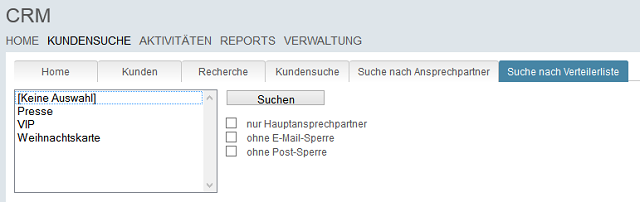
Verteilerlisten werden im Menü Verwaltung angelegt. Ansprechpartner können diesen Verteilerlisten zugeordnet werden. Mit dieser Suchenfunktion ermitteln Sie alle Ansprechpartner, die einer bestimmten Verteilerliste zugeordnet sind.
Menü Aktivitäten
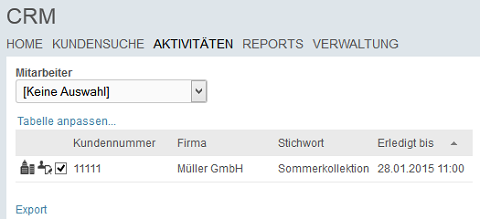
Im Applikationsmenü Aktivitäten können Sie in der Auswahlliste Mitarbeiter einen Benutzer des Kundenmanagements auswählen. Alle Aktivitäten, für die der Mitarbeiter verantwortlich ist, werden in der Tabelle gelistet. Ein Klick auf das
 Symbol wechselt auf den Reiter Portal, auf dem die Daten des Kunden in Portlets angezeigt werden. Von hier aus können die Daten auch bearbeitet werden. Ein Klick auf das
Symbol wechselt auf den Reiter Portal, auf dem die Daten des Kunden in Portlets angezeigt werden. Von hier aus können die Daten auch bearbeitet werden. Ein Klick auf das  Symbol öffnet die Aktivität zur Bearbeitung.
Symbol öffnet die Aktivität zur Bearbeitung.
Menü Reports
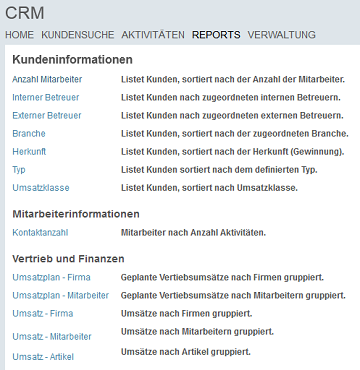
Hier finden Sie eine Sammlung von vorgefertigten Auswertungen, mit denen Sie Reports über Ihren Kundenbestand ausgeben können. Klicken Sie auf einen der Links, um die Auswertung zu starten.
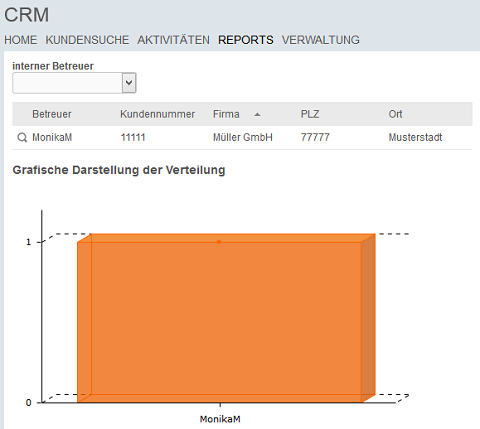
Datenexport
Unter jeder Tabelle, die Ergebnisse einer Suche oder Recherche anzeigt, finden Sie den Link Export. Ein Klick auf diesen Link öffnet ein weiteres Fenster, in dem Sie einstellen können, ob Sie die Daten der Tabelle als Text- oder Exceldatei exportieren wollen.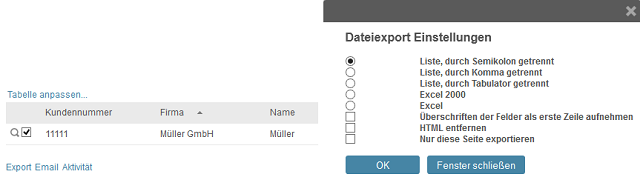
Geben Sie die gewünschten Trennzeichen (Semikolon, Komma oder Tabulator) an. Mit der Einstellung Überschriften der Felder als erste Zeile aufnehmen werden die Spaltentitel der Tabelle in den Export aufgenommen. Klicken Sie auf OK und speichern Sie die Exportdatei in einem beliebigen Verzeichnis ab. Sie können die Datei z.B. als Steuerdatei für Serienmailings in anderen Programmen einsetzen.
Serienmailings
Unter jeder Tabelle, die Ergebnisse einer Suche oder Recherche anzeigt, finden Sie den Link E-Mail. Über diesen Link öffnet sich ein weiteres Fenster, in dem Sie eine E-Mail verfassen und an alle Datensätze des Rechercheergebnisses versenden können.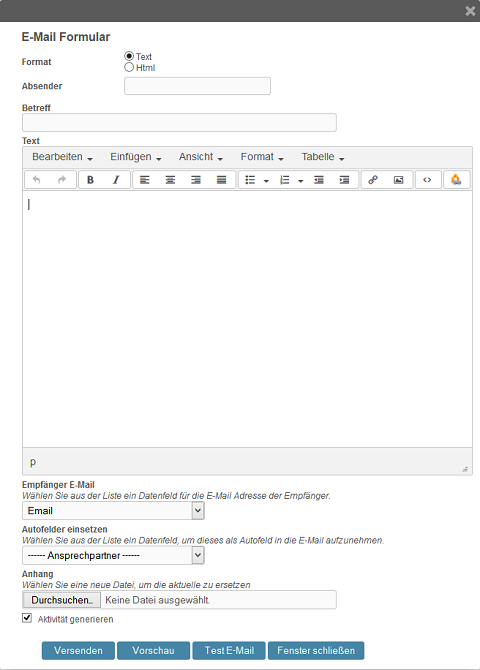
Sie können die E-Mail im Text- oder HTML-Format versenden. Tragen Sie den Absender und einen Betreff ein. Den Text der E-Mail können Sie im Feld Text eingeben. Über die Funktion Autofelder einsetzen wird ein Datenfeld aus der Datengruppe Ansprechpartner in den Text der E-Mail eingefügt. Wählen Sie das gewünschte Feld aus der Auswahlliste aus. Als Platzhalter wird der Feldname und eine Zahlenkombination in eckigen Klammern im Textfeld der Nachricht eingesetzt. Dieser Wert wird beim Absenden der Mail durch den jeweiligen Wert des Feldes ersetzt. Sie können eine Datei in den Anhang der Mail aufnehmen, die ebenfalls versendet wird. Mit der Einstellung Aktivität generieren wird für jeden per E-Mail erreichten Kunden ein Logbucheintrag erzeugt und gespeichert. Über die Schaltfläche Test E-Mail können Sie eine E-Mail an einen beliebigen Empfänger versenden, um vor dem Versand des Serienmailings den Inhalt zu kontrollieren.
| Diese Funktionalität steht nur zur Verfügung, wenn das Werkzeug E-Mail-Service eingerichtet wurde. |
Automatische Aktivität
Unter jeder Tabelle, die Ergebnisse einer Suche oder Recherche anzeigt, finden Sie den Link Aktivität. Ein Klick auf den Link öffnet ein weiteres Fenster.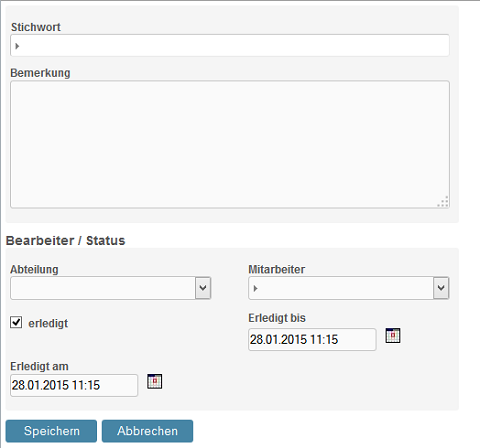
Hier können Sie ein Stichwort und den Text der Aktivität im Feld Bemerkung eintragen. Wählen Sie die Abteilung und den zuständigen Mitarbeiter aus. Mit der Einstellung erledigt können Sie die Aktivität als erledigt kennzeichnen. In Erledigt bis tragen Sie das Datum ein, zu dem die Aktivität erledigt werden soll. Ist sie als erledigt gekennzeichnet, tragen Sie im Feld Erledigt am ein, wann die Aufgabe erledigt wurde. Wenn Sie auf OK klicken, wird bei jedem Kunden, der in der Ergebnistabelle der Suche bzw. Recherche angezeigt wird, automatisch eine Aktivität mit Ihren Angaben erzeugt und gespeichert.
Dublettenprüfung
Im Menü Verwaltung haben Sie die Möglichkeit, einen Dublettenabgleich auf Ihren Datenbestand abzusetzen. Ein Klick auf den Link öffnet ein Fenster, in dem Sie die Kriterien für den Abgleich festlegen können.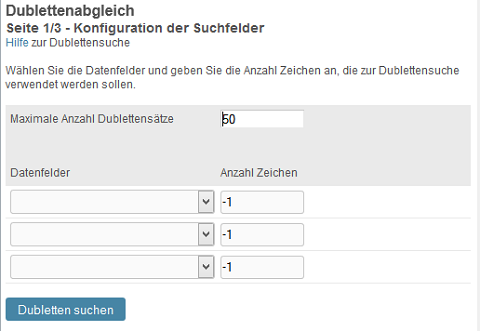
Sie können bis zu drei Kriterien angeben, mit denen die Datensätze verglichen werden. Zusätzlich können Sie noch angeben, wie viele Zeichen vom Wortbeginn an berücksichtigt werden sollen. Die Angabe -1 vergleicht alle Zeichen des Datenfeldes. Klicken Sie auf Dubletten suchen, um die Suche zu starten.
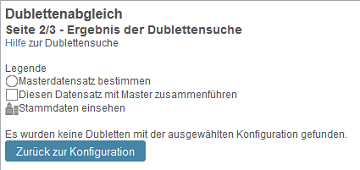
Ist die Suche abgeschlossen, werden die gefundenen Dublettensätze gruppiert angezeigt. Sie können mit einem Klick auf das
 Symbol direkt in die Stammdaten eines Datensatzes wechseln. Jede Dublette hat ein Optionsfeld, das den Masterdatensatz bestimmt. Der Masterdatensatz ist die Hauptadresse, alle weiteren Adressen werden als Dubletten betrachtet. Wenn Sie eine Dublette markieren und auf die Schaltfläche Datensätze zusammenführen klicken, wird dieser Datensatz mit dem Mastersatz zusammengeführt und anschließend gelöscht. Alle untergeordneten Daten wie Aktivitäten, Ansprechpartner etc. werden dabei in den Masterdatensatz übernommen.
Symbol direkt in die Stammdaten eines Datensatzes wechseln. Jede Dublette hat ein Optionsfeld, das den Masterdatensatz bestimmt. Der Masterdatensatz ist die Hauptadresse, alle weiteren Adressen werden als Dubletten betrachtet. Wenn Sie eine Dublette markieren und auf die Schaltfläche Datensätze zusammenführen klicken, wird dieser Datensatz mit dem Mastersatz zusammengeführt und anschließend gelöscht. Alle untergeordneten Daten wie Aktivitäten, Ansprechpartner etc. werden dabei in den Masterdatensatz übernommen.