Portalseite konfigurieren
RechteAktionen
Bildschirmeffekt
Benutzerrechte
Portal-Einstellungen
Neues Portlet erstellen
Portlet suchen
Portlet hinzufügen
Rechte
Mit dem Recht Hauptportalseiten im Browser einstellen , das über das Menü Portal / Portalrechte erteilt werden kann, können Sie die Default-Einstellungen, die für alle Benutzer gültig sind, wie z.B. die Anzahl und Anordnung der Portlets, für jede Portalseite ändern. Die Default-Einstellungen erreichen Sie über den Link Einstellungen / Portaleinstellungen direkt auf der Portalseite. Klicken Sie dann auf Persönliche Einstellungen und anschließend auf Default-Einstellungen.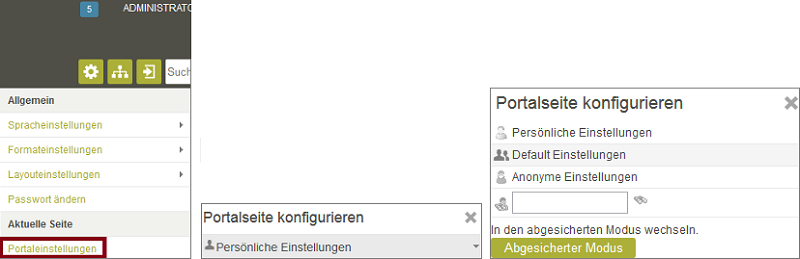
Hier haben Sie auch die Möglichkeit, nach einem einzelnen Benutzer zu suchen, um seine individuellen Einstellungen zu ändern.
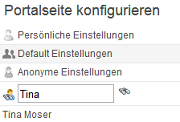
Wenn Sie einen Benutzernamen im Suchfeld eintragen, wird das Ergebnis unterhalb des Suchfeldes ausgegeben. Klicken Sie dort auf den Link zum gewünschten Benutzer. Seine Portalseite wird daraufhin geladen, und Sie können die Einstellungen dieser Seite ändern. Alle Änderungen wirken sich dann nur auf den ausgewählten Benutzer aus. Sie beeinflussen nicht die Darstellung der Portalseite von anderen Benutzern. Wenn Sie auf Anonyme Einstellungen klicken, können Sie die Portalseite so einstellen, wie Sie von nicht angemeldeten Benutzern gesehen werden soll.
Aktionen
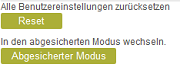
Reset
Als Administrator können Sie alle Änderungen, die Benutzer an den Einstellungen ihrer Portalseite vorgenommen haben, auf den Portal-Standard zurücksetzen, wenn Sie Reset klicken. Dieser Standard entspricht der Konfiguration der Portalseite, wie sie Ihnen in angezeigt wird, wenn Sie dabei sind, die Default-Einstellungen zu bearbeiten. Bedenken Sie also bei einem Reset bitte, dass alle Änderungen, die Benutzer an ihren Seiten vorgenommen haben, verloren gehen.Abgesicherter Modus
Mit dieser Einstellung können Seiten mit fehlerhaften Portlets geladen werden. Nicht funktionierende Portlets können gelöscht werden, um das Laden der Portalseite im normalen Modus wieder zu ermöglichen.Bildschirmeffekt
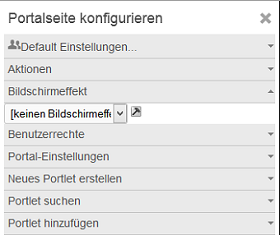
Hier haben Sie die Möglichkeit, animierte Bildschirmeffekte im Portal einzublenden. Zur Auswahl stehen Easter, Christmas und Advertisement. Mit Klick auf das
 Werkzeugsymbol können die Einstellungen
geändert und neue Effekte angelegt werden.
Werkzeugsymbol können die Einstellungen
geändert und neue Effekte angelegt werden.
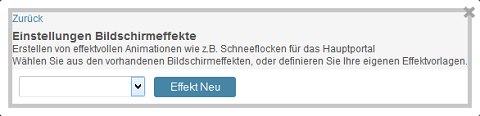
Mit Effekt Neu werden eigene Effekte erzeugt. Dabei wird eine Bilddatei mit den eingestellten Werten animiert.
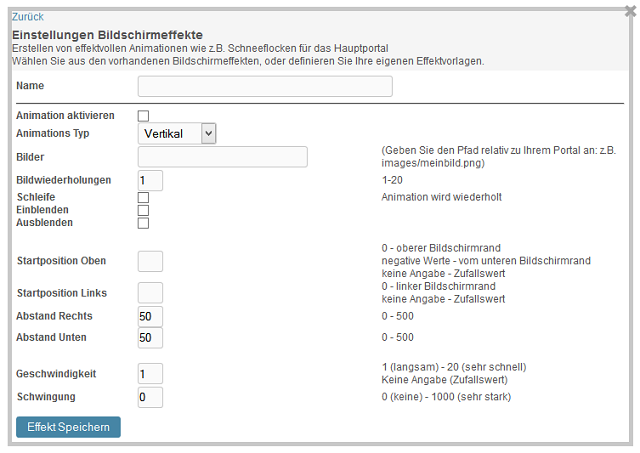
Benutzerrechte
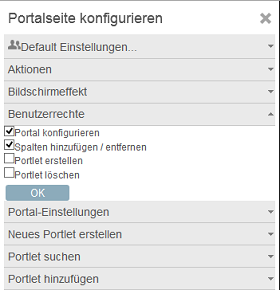
Wenn Sie das Benutzerrecht Portal konfigurieren erteilen, wird der Link Portaleinstellungen beim Benutzer eingeblendet. Damit ist die Portalseiten-Konfiguration für ihn erreichbar. Benutzer mit diesem Recht können in den Aktionen einen Reset ihrer eigenen Portalseite auf den Portal-Standard ausführen und den abgesicherten Modus starten. Auch die Funktionen Portlet suchen und Portlet hinzufügen stehen zur Verfügung. Außerdem können Portlets per Drag & Drop auf der Portalseite verschoben werden.
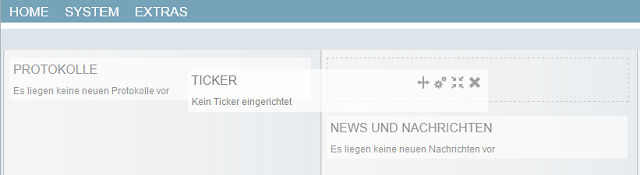
Klicken Sie dazu einfach in die Titelleiste eines Portlets und ziehen Sie es an die gewünschte Position. Auch die Einstellung einzelner Portlets über die Symbole in der Portlet-Titelleiste wird mit dem Recht Portal konfigurieren ermöglicht. Ein Benutzer kann optional dazu berechtigt werden, weitere Spalten auf seiner Portalseite hinzuzufügen bzw. Spalten zu entfernen, Portlets zu erstellen oder Portlets zu löschen. Klicken Sie OK, um die neuen Einstellungen zu übernehmen. Die Änderungen werden wirksam, sobald ein Benutzer sich erneut am Portal anmeldet.
Portal-Einstellungen
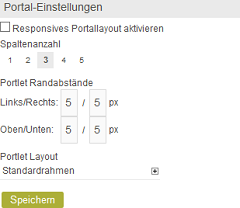
Responsives Layout aktivieren
Mit dieser Einstellung wird das responsive Layout für die Portlets auf der Portalseite aktiviert. Solange die Einstellung gesetzt und gespeichert ist, können Spaltenanzahl und Randabstände nicht bearbeitet werden.Spaltenanzahl
Legt die Anzahl der Spalten, in denen die Portlets angeordnet werden, fest.Portlet Randabstände
Definiert den Abstand der Portlets voneinander. Tragen Sie die gewünschte Anzahl der Pixel für den vertikalen bzw. horizontalen Abstand ein.Portlet-Layout
Hier können Sie das Erscheinungsbild der Portlets ändern. Dabei stehen Ihnen folgende Varianten zur Verfügung:- Standardrahmen
Zeigt die Portlets in einem viereckigen Rahmen mit Titelleiste an. - Leerer Rahmen
Zeigt nur den Portlet-Inhalt ohne Titelleiste und Rahmen bzw. Hintergrund an. - Standardrahmen (runde Ecken)
Zeigt die Portlets im abgerundeten Rahmen mit Titelleiste an. - Leerer Rahmen (runde Ecken)
Zeigt die Portlets im abgerundeten Rahmen ohne Titelleiste an.
Neues Portlet erstellen
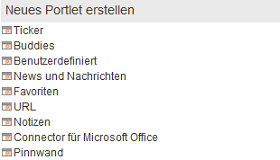
Hier werden neue Portlets auf der Basis von Portlet-Vorlagen erstellt. Mehr zu diesem Thema erfahren Sie hier.
Portlet suchen
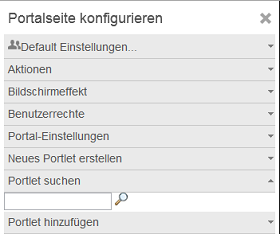
Hier können Sie nach dem Titel bzw. Namen eines Portlets suchen. Wird ein Portlet gefunden, so wird ein Link unter dem Suchfeld ausgegeben, der in die Einstellungen des Portlets führt.
Portlet hinzufügen
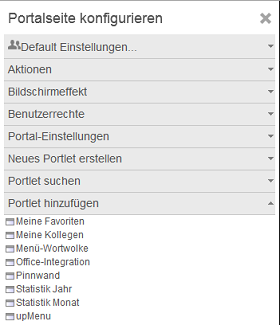
Hier können Sie bestehende Portlets für die Anzeige auf der Portalseite auswählen. Mehr zu diesem Thema erfahren Sie hier.