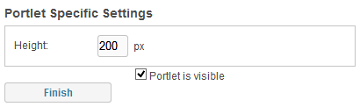Portlet templates
Portlets Configure portal page Create portletTicker
Buddies
User-defined
News / Minutes
Favorites
URL
Notes
Search
Office-Integration
Pinboard
The portlet specific settings of the various portlet types will be described here. Information about creating portlets based on the portlet template and their general settings can be found here.
Ticker
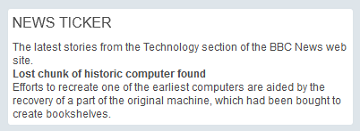
News items will be displayed in this portlet. In the delivered package of Intrexx, a ticker portlet has already been added to the portal. To display its contents, internet access must be available. If access to the internet is only possible for the server through a proxy server, the connection details must be entered in the portal properties under Portal / Portal properties / Proxys.
| Various news services offer up-to-date ticker contents, mostly in the form of an RSS file which you will download from the internet with the ticker. Please note that the contents may be protected intellectual property, and in such cases can only legally be shown with permission from the publishers. |
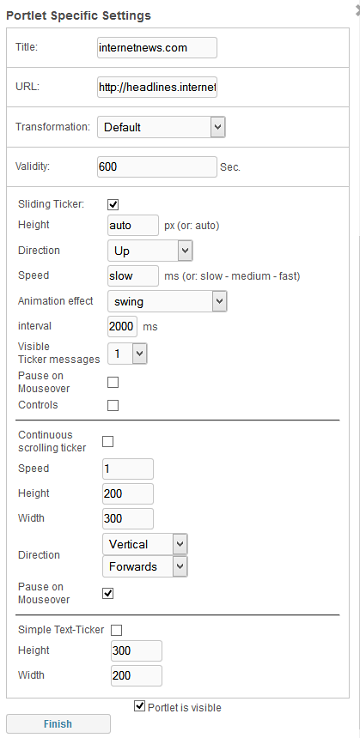
URL
Enter the URL to the RSS file here.Transformation
You will set how the news items' contents will be displayed.- Default
Shows news items one after another and in blocks. - Marquee
News items are shown in a single line. This settig can only be activated if the setting Simple text-ticker has been activated at the bottom of the dialog. - User
Show an edit field, in which an XSL stylesheet can be integrated with individual presets for the ticker transformation. - None
The text is displayed without any additional trandformation.
Validity
In the Validity field, enter the length of time (in seconds) that the data will be held in the cache before the ticker requests new data.Sliding Ticker
With this setting, you can activate animation for the text. The messages run through the portlet and each message will be displayed for the length of time defined in the Interval setting.Sliding Ticker - Direction
You can determine in which direction the text moves here.Sliding Ticker - Speed
Enter the movement speed (in milliseconds) of the text during the transition to a new message.Sliding Ticker - Animation effect
You can select various animations for the Ticker from the drop-down list here.Sliding Ticker - Interval
Enter how long (in milliseconds) the text should pause for here.Sliding Ticker - Visible ticker messages
You can specify the total number of messages that should be shown in the portlet here.Sliding Ticker - Pause on mouse over
With this setting, the movement of the Ticker will be paused when you move the mouse over it.Sliding Ticker - Controls
Shows the elements that allow you to stop the text and move backwards and forwards through the message.Continuous scrolling ticker
With this setting, the messages run through the portlet without any pauses.Continuous scrolling ticker - Speed
The speed can be specified with an integer here.Continuous scrolling ticker - Height / Width
The ticker's display size (in pixels) can be specified here.Continuous scrolling ticker - Direction
The movement direction can be specified to be horizontal or vertical here.Continuous scrolling ticker - Pause on mouseover
With this setting, the movement of the Ticker will be paused when you move the mouse over it.Simple Text-Ticker
The messages are shown without any animation with this setting. The next message is shown when the user clicks on the current message.Simple Text-Ticker - Height / Width
The ticker's display size (in pixels) can be specified here.Buddies
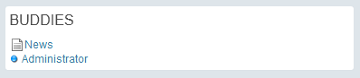
In the Buddies portlet, you can enter the users with whom you are frequently in contact. Clicking on the name of a colleague in the portlet shows additional information, such as their contact data.
News
Clicking on the News link opens the Intrexx Messenger.Online / Offline
This symbol in front of the user's name shows that the user is currently logged in to the portal. If a user is not online, this
symbol in front of the user's name shows that the user is currently logged in to the portal. If a user is not online, this  symbol will appear in front of their name.
symbol will appear in front of their name.
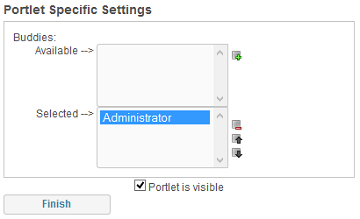
Colleagues: Available / Selected
In the portlet specific settings, select the colleagues that you would like to see in the portlet.Buttons in the dialog
 Moves a colleague to the Selected list.
Moves a colleague to the Selected list. Moves a colleague up in the list.
Moves a colleague up in the list. Moves a colleague down in the list.
Moves a colleague down in the list. Removes a colleague from the Selected list.
Removes a colleague from the Selected list.
User-defined
With the user-defined portlet, all kinds of text, including text formatted in HTML, can be shown on the main portal page.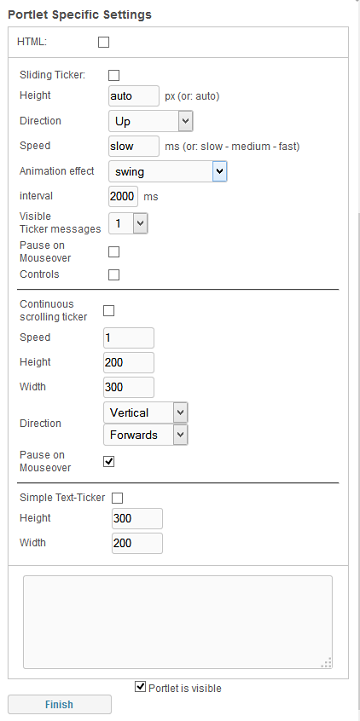
HTML
This setting means that the text is displayed in HTML format. With this, all HTML tags are interpreted as well. Without this setting, normal text will be shown.Ticker
The content is displayed as a Ticker with this setting.Text
Enter your text in the edit field in the lower area.You can find a description of the other settings here.
News / Minutes
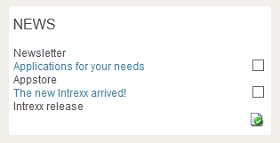
The News portlet shows entries from newsletter applications, and the Minutes portlet shows entries in protocol applications. By clicking on this
 symbol, the highlighted posts will be hidden from the portlet. The message or protocol can be opened by clicking on the heading, if the user has the corresponding permissions.
symbol, the highlighted posts will be hidden from the portlet. The message or protocol can be opened by clicking on the heading, if the user has the corresponding permissions.
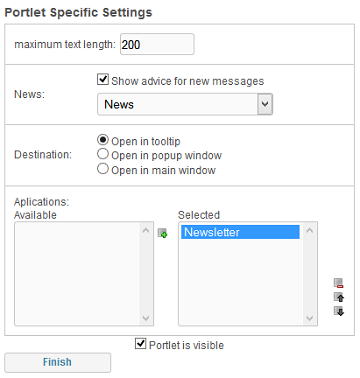
Maximum text length
Enter the maximum number of characters that can be shown in the text of a news or minutes item.New news: Notification for new messages
If this setting is activated, a notice will be shown for new messages. You can select the following from the drop-down list underneath this setting:- New News
News items taht have already been read will not be shown in the portlet with this setting. - New News + Quick Hide News
With this setting, news items or protocols can be marked as read via a checkbox. - All News
Shows all news items or protocols. - All News + Quick Hide News
Shows all items, even the ones that have already been read, and gives you the option to mark them for removal.
Destination
You can specify whether the page will open as a tooltip, popup or in the main window here.Applications: Available / Selected
Select the applications whose posts you would like to see in the portlet.Buttons in the dialog
 Moves a colleague to the Selected list.
Moves a colleague to the Selected list. Moves a colleague up in the list.
Moves a colleague up in the list. Moves a colleague down in the list.
Moves a colleague down in the list. Removes a colleague from the Selected list.
Removes a colleague from the Selected list.
Favorites

Using this portlet, the most used applications can be reached via a link.
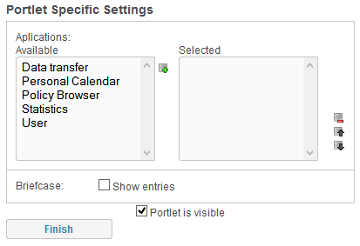
Applications: Available / Selected
Select the applications whose posts you would like to see in the portlet.Buttons in the dialog
 Moves a colleague to the Selected list.
Moves a colleague to the Selected list. Moves a colleague up in the list.
Moves a colleague up in the list. Moves a colleague down in the list.
Moves a colleague down in the list. Removes a colleague from the Selected list.
Removes a colleague from the Selected list.
Briefcase: Show entries
With this setting, you can also choose to show links to application pages that are included in your Briefcase.URL
With this portlet, a website of your choice can be shown on the portal page.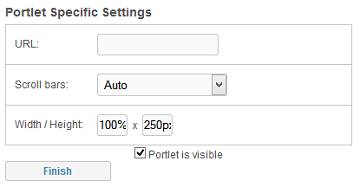
Link
Enter the URL in the Link field.Scroll bars
The following settings are available here:- Auto
Automatically shows the scroll bars as soon as the content exceeds the portlet size. - Yes
Scroll bars are always shown, regardless of the size of the content. - No
No scroll bars will be shown.
Width / Height
Enter the measurements of the portlet. The width is defined as a percentage in proportion to the column width, the height can be specified in pixels.Notes
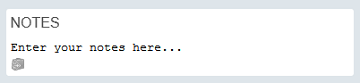
You can write directly to the Notes portlet. Simply overwrite the text Enter your notes here....

If you would like to save your note, click on
 Save current note to archive.
Save current note to archive.
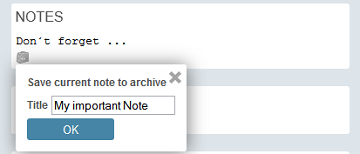
You can enter a title for the archive category here. Click on OK.
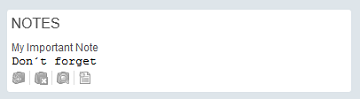
Buttons in the dialog
 Creates a new note.
Creates a new note. Saves the current note to the archive.
Saves the current note to the archive. Deletes the current note.
Deletes the current note. Shows the archived notes.
Shows the archived notes.
If the title is already in use for another, saved note, then this note can be replaced by your new note by clicking on the setting Replace saved note.
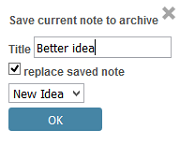
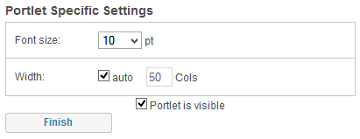
Font size
The size of the font can be specified here.Width
If the setting Auto is activated, the line breaks correspond to the width of the portlet. The width can be set to a specific number of characters. With this, the portlet is expanded if the number of characters exceeds the portlet's width. Otherwise the width will be maintained.Search
With this portlet type you can collate a selection of portal applications that can be searched through using the search term entered into the portlet.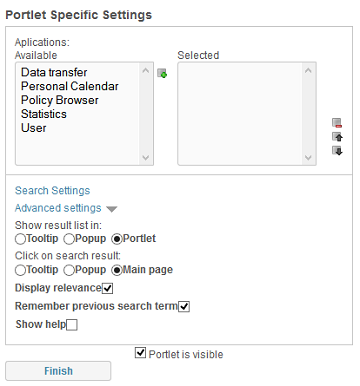
Applications: Available / Selected
Select the applications whose posts you would like to see in the portlet.Buttons in the dialog
 Moves a colleague to the Selected list.
Moves a colleague to the Selected list. Moves a colleague up in the list.
Moves a colleague up in the list. Moves a colleague down in the list.
Moves a colleague down in the list. Removes a colleague from the Selected list.
Removes a colleague from the Selected list.
The applications will be searched through in the order specified here.
Advanced settings - Show result list in:
You can specify whether the results should be shown in a tooltip, popup or in the portlet itself here.Advanced settings - Click on search result:
The search results will be shown in the form of a link meaning that the user can click on the result to switch to the corresponding application. You can specify whether the application page is opened as a tooltip, popup or in the main window.Advanced settings - Display relevance
With this setting, a bar is shown next to the search results that graphically displays the relevance of the result with regards to the search term you entered.Advanced settings - Remember previous search term
With this setting, the search term last entered will be stored for future searches.Show help
Office-Integration
All information regarding this topic can be found here.Pinboard
This portlet shows the most up-to-date changes to data records in applications. All data groups from portal applications can be configured to be shown in the Pinboard portlet.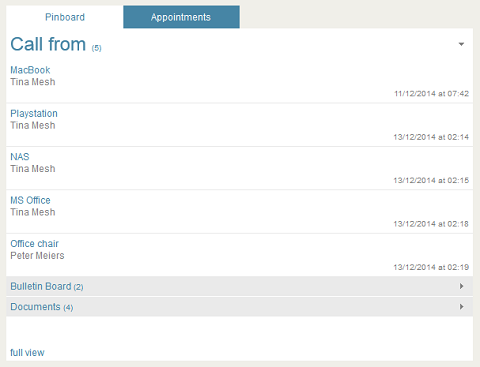
The portlet shows entries on the Pinboard tab that have been changed in applications, and on the Appointments tab, changes to appointments. The data records that will be seen as entries on the Pinboard tab or as entries on the Appointments tab will be determined in the Applications module when configuring the Pinboard in the properties of a data group. In the lower area of the portlet, you can also maximize the complete portlet by clicking on the Full view link.