Application Store - Knowledge Management
1. Installation
To use the application, you require at least Intrexx 8 with all Online Updates.1.1. Application
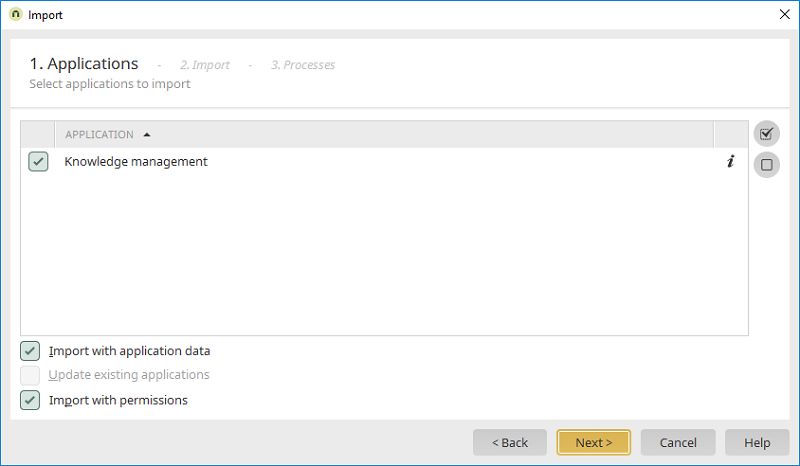
Import the file "ix-knowledge-management.zip" that was downloaded from the Application Store; this contains the application and process. Make sure the options "Import with application data" and "Import with permissions" are activated.
1.2. License
Then enter your license key for the application.1.3. Permissions
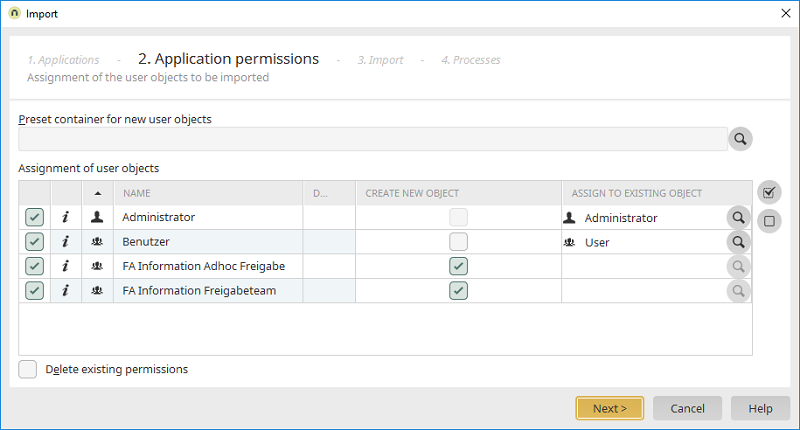
The application permissions can be assigned during the import. We recommended creating the user groups
- FA Information Adhoc Freigabe (can write an article and release it immediately)
- FA Information Freigabeteam (permission for the release process, editing after the release)
1.4. Process
In the final step, import the included process.2. Foreword
The professional application "Knowledge management" is an Intrexx application that meets the requirements of administrations. It was developed in collaboration with the Senate Administration for Finance in Berlin and the City of Oldenburg. Information can be written in the form of articles. As a standard feature, the element for entering the text provides a wide range of options for formatting and arranging text and images in an article. Content can be reviewed by a team of your choice and then released. The user accesses the articles via the search and can also search for specific content in the tree structure that is sorted thematically. Thanks to the rating system and comment function, you can always see which articles are the most helpful. The application also provides the option of allowing anonymous users to submit their rating.3. "Start" menu
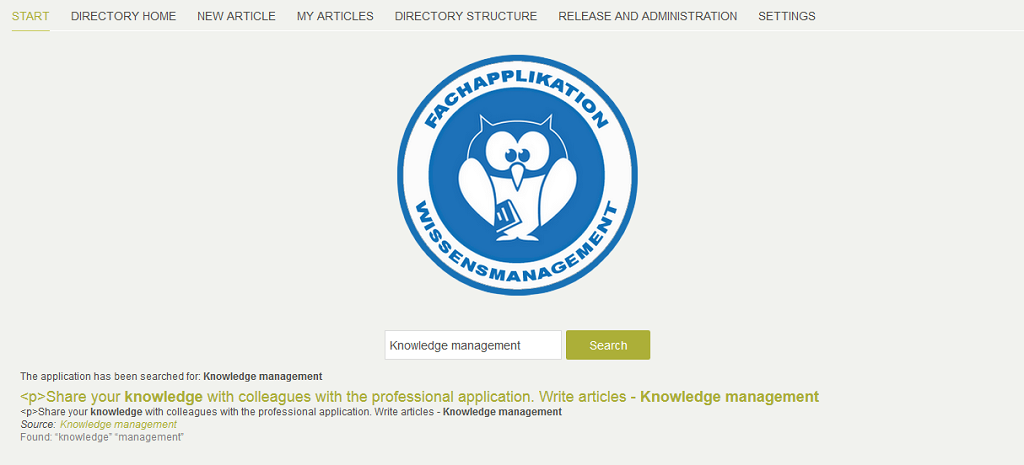
Articles can be search for directly using the Intrexx element search which is found on the start page of the application. This search takes titles as well as content into account. By default, the search is configured in such a way that only released articles can be searched for and found, if the release process has been activated. The portal-wide search is also active by default. Hits are shown beneath the search field. Click on the title of a hit to open the corresponding article.
3.1. Article
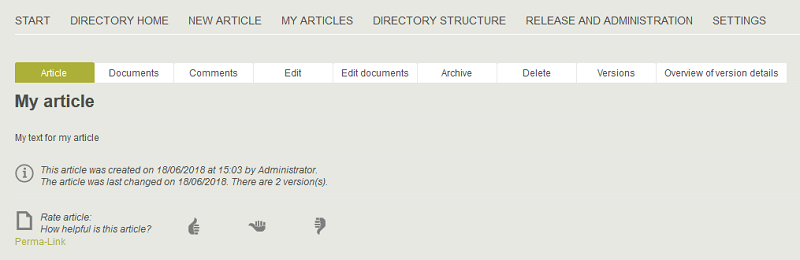
The heading, article text and information about the creation of the article are shown on this tab. The article can be rated here. Furthermore, you can see if other documents have been assigned to the same category.
3.2. Documents
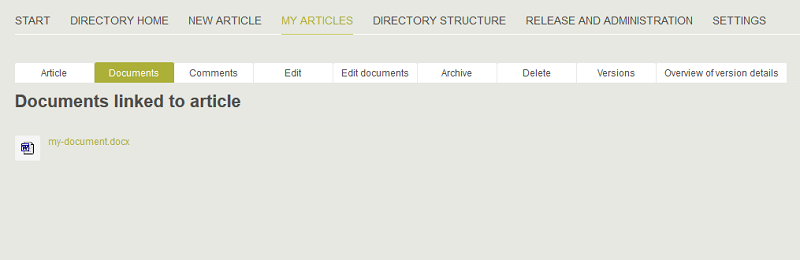
Every document that has been added to this article is shown here.
3.3. Comments

The article can be commented on here.
3.4. Edit
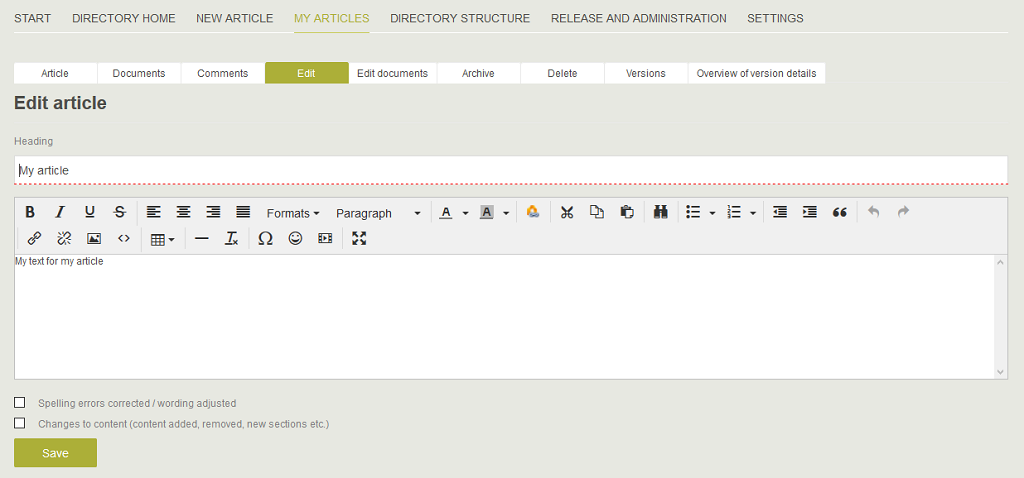
With the corresponding permission, articles can be edited and revised here. You can denote whether corrections were made in terms of grammer and/or content. Every time an article is edited, a new version will be created.
3.5. Edit documents
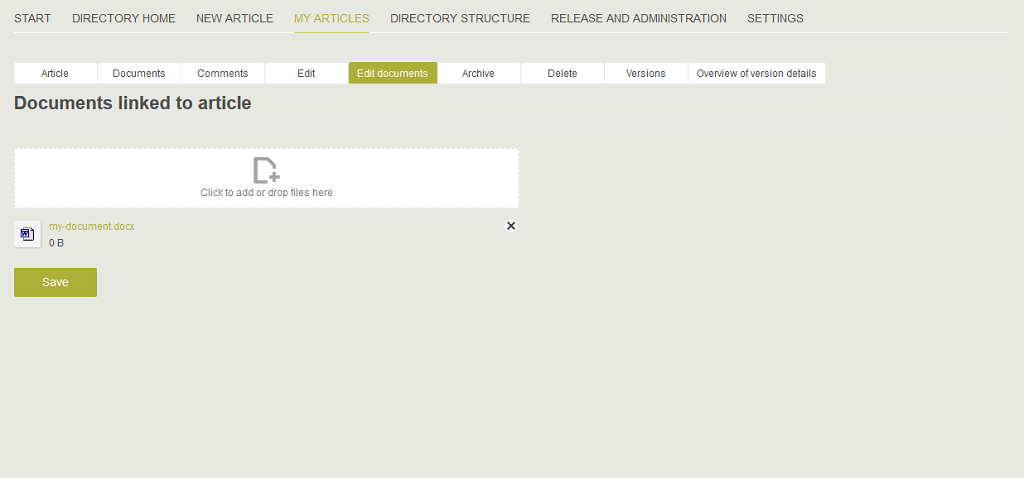
With the corresponding permission, attached documents can be added or removed.
3.6. Archive
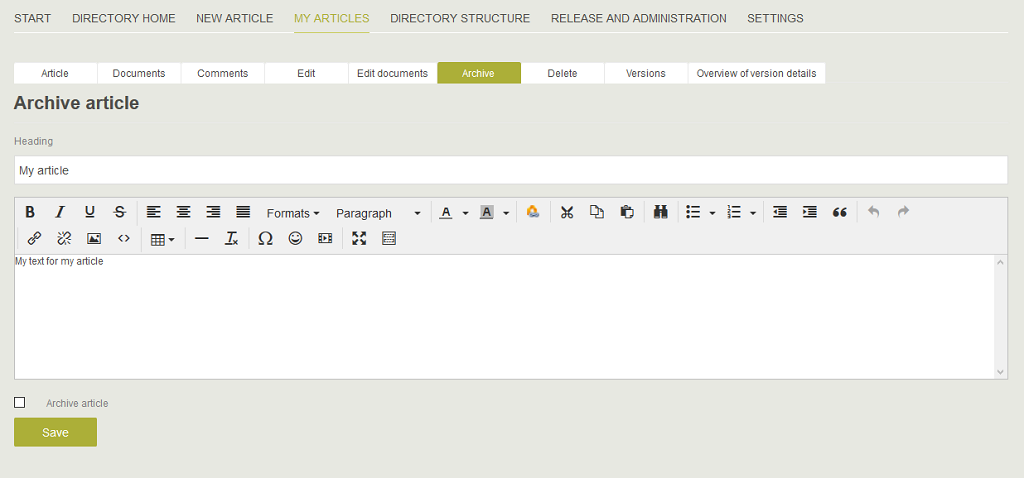
Articles can be archived here.
3.7. Delete
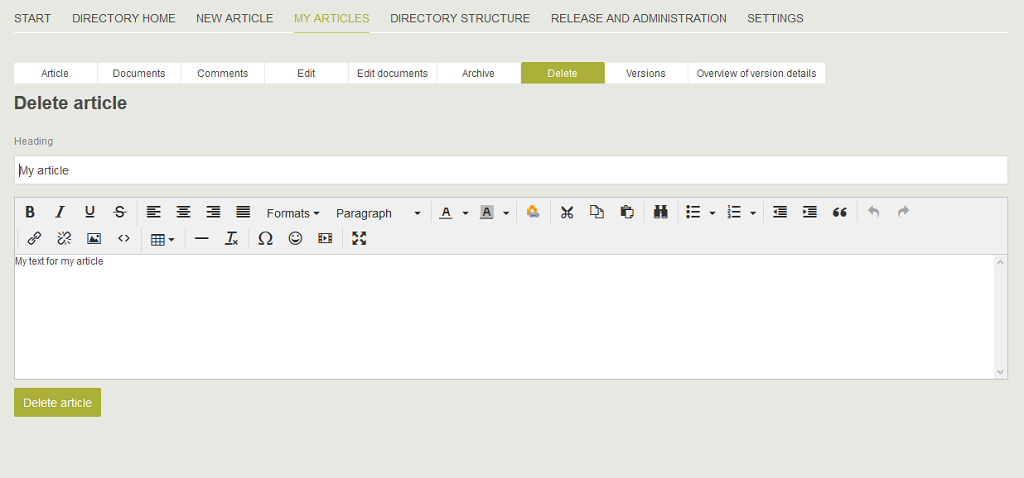
Articles can be deleted here.
3.8. Versions
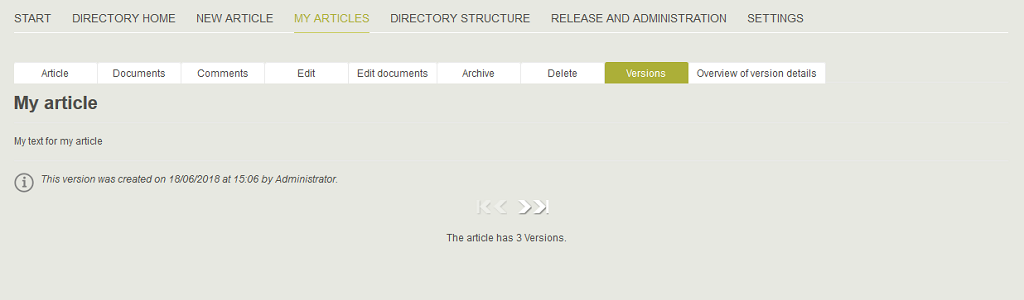
All versions of the current article can be accessed via the buttons at the bottom of this area.
3.10. Details of versions
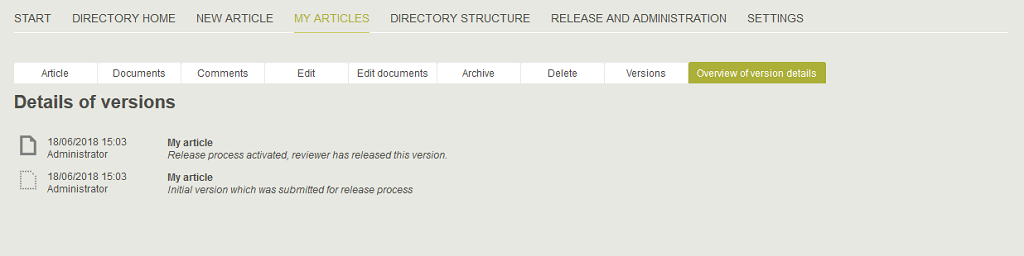
The status of each article version can be seen here.
4. "Settings" menu
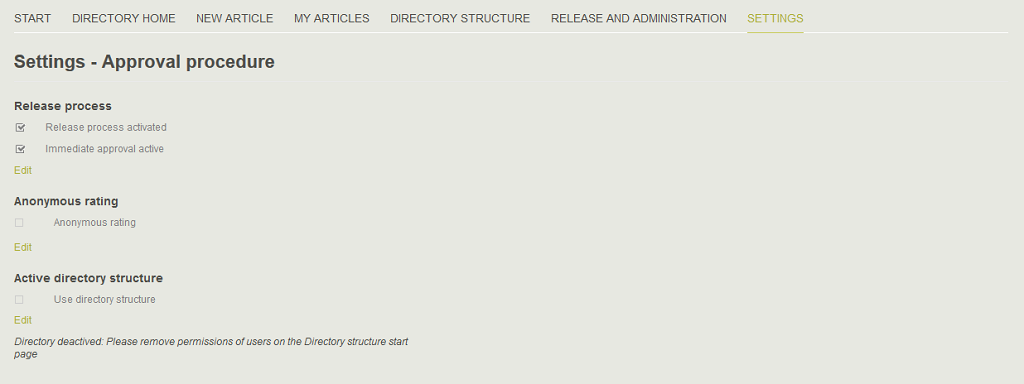
The release process and the immediate release can be activated/deactivated here. You can also allow anonymous ratings for articles, meaning a user can submit a rating even if they are not logged in. The directory structure can be activated if required. To do this, click on the "Edit" link in each case. If the directory structure has been activated, the current directory structure will be displayed beneath the setting. This can be edited as usual.
5. "New article" menu
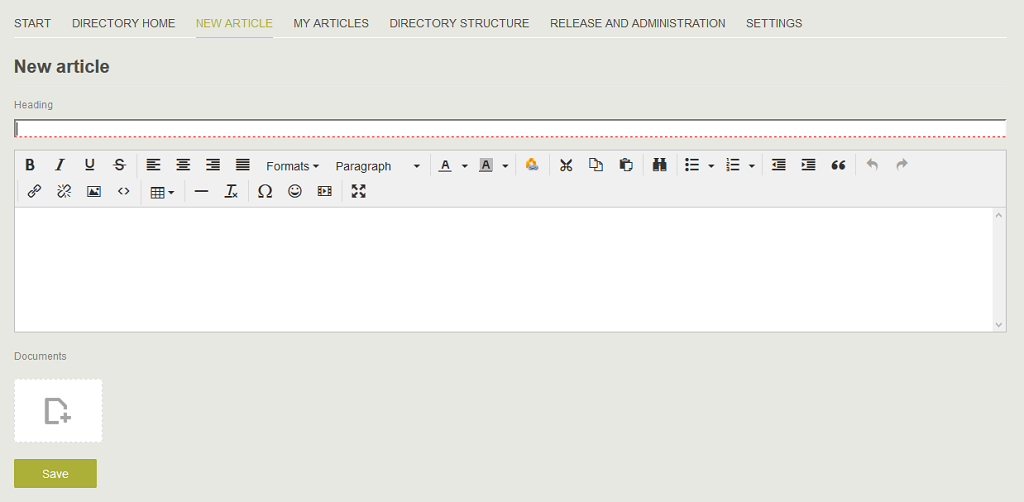
The heading and article text can be entered here. You have the ability to attach documents at the bottom. When you are finished, click on "Save".
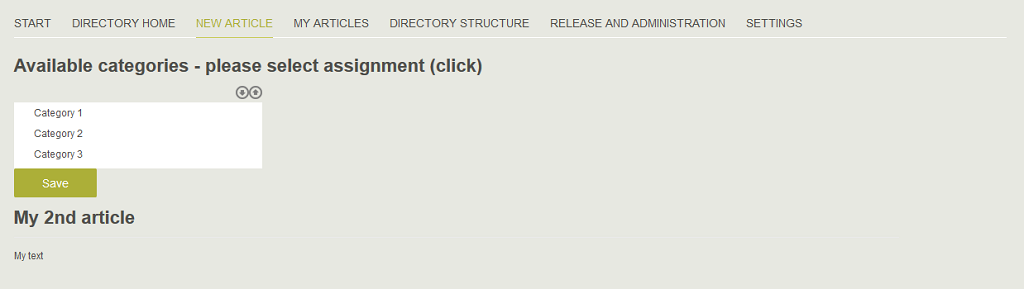
If the directory structure has been activated in the settings, the article can be assigned to a folder in the second step. Select the folder and then click on "Save". The article is now in the release process.
6. "My articles" menu
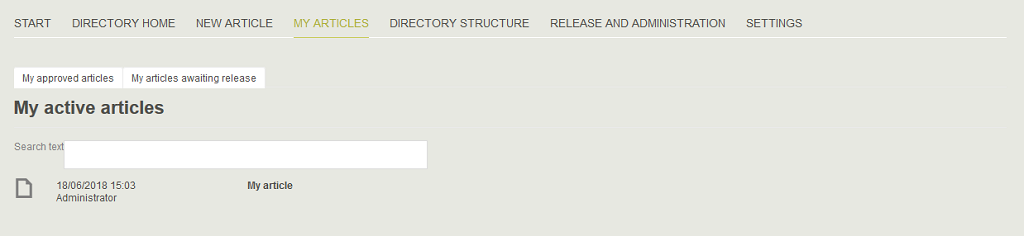
All released and active articles written by you are shown here. Click on "My articles awaiting release" to see the list of your articles that are currently in the release process. Provided you have permission, you can edit the article by clicking on
7. "Directory structure" menu
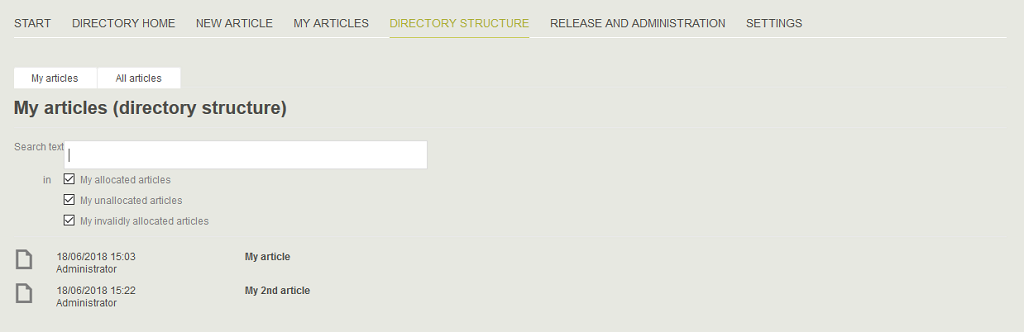
Here, articles can be filtered based on whether they have been assigned in the directory structure, not been assigned or whether they are no longer assigned. You can switch between "My articles" (your own articles) and "All articles".
8. "Directory home" menu

All released articles are shown in the tree structure here. If you click on a folder, the articles that this folder contains are shown on the right.
9. "Release and administration" menu
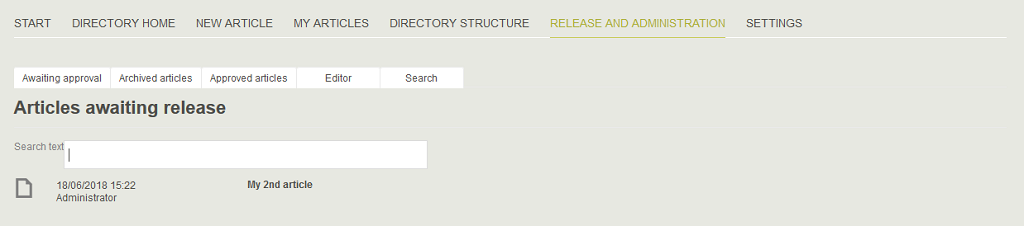
All articles awaiting release are listed here. Click on
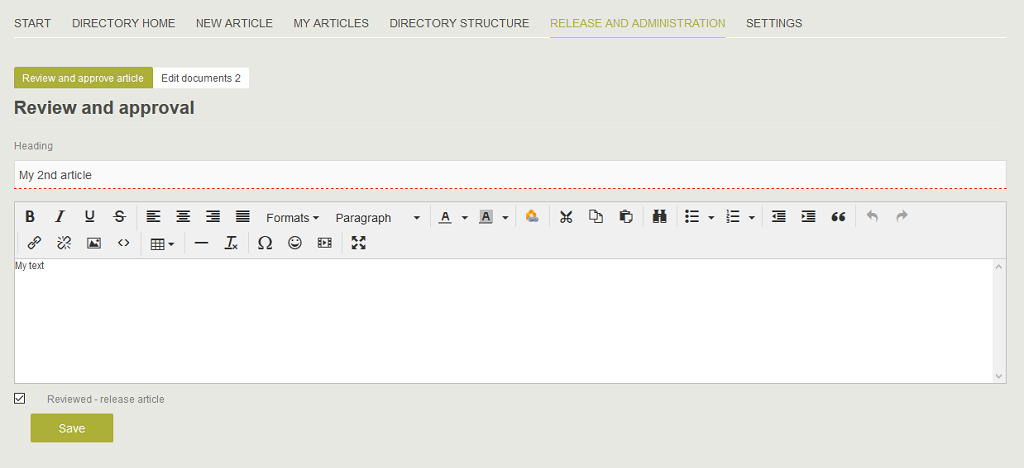
Activate the setting "Reviewed - release article" to release the article. You can access all archived and active articles via the other tabs. On the "Editor" tab, the selected article(s) can be assigned to another user - e.g. when an employee has left the company and their articles should be assigned to a different employee. On the "Search" tab, you can search in archived, released or all articles.