Intrexx Share 2.2 - Neuigkeiten
Der Einstieg in Intrexx Share ist das Modul Neuigkeiten. Auf dieser Seite laufen alle Informationen zusammen.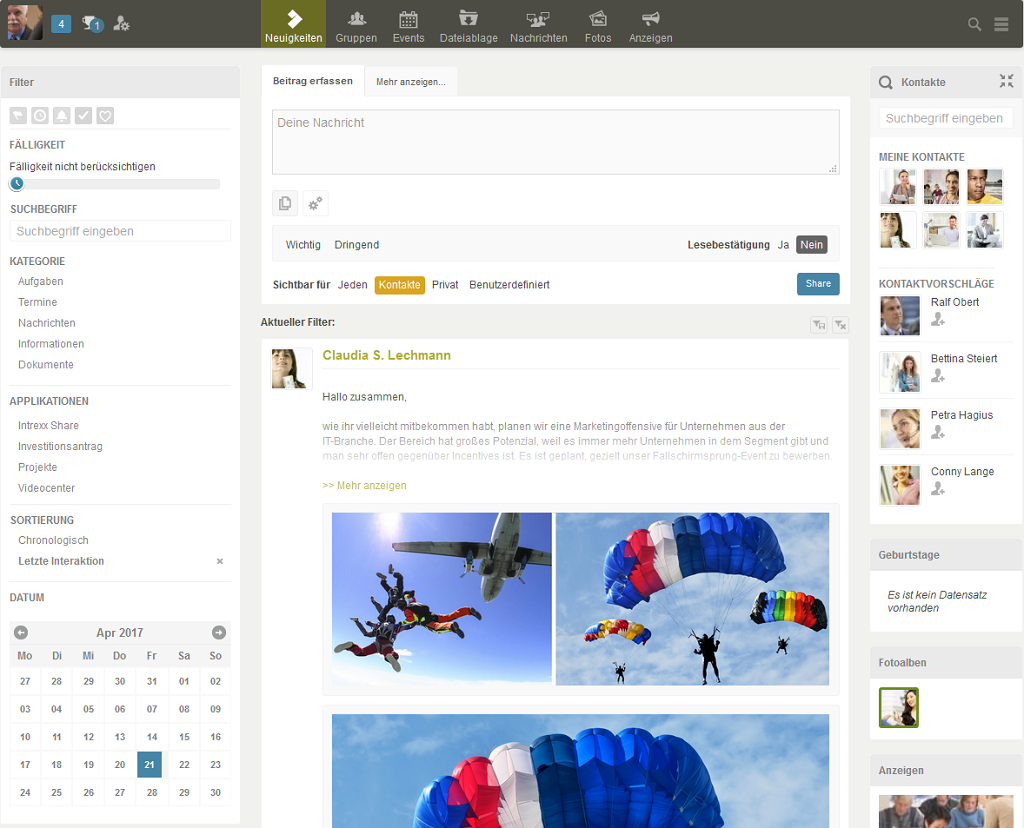
1. Beitrag erfassen
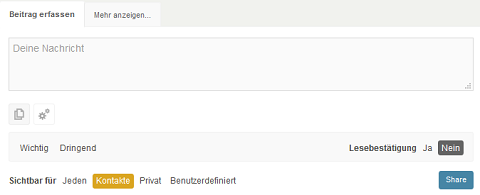
Deine Nachricht
Sie können einen Text oder auch einen Weblink zu einem Bild oder Video erfassen. Handelt es sich bei einer erfassten URL um einen Link auf ein Video von youtube, myvideo, vimeo oder dailymotion, wird automatisch das entsprechende Video in den Beiträgen angezeigt. Weitere Dateiendungen, bei denen direkt das Video bzw. Bild angezeigt wird, sind swf, mkv , mov, mp4, ogg, oga, ogv, ogx, webm, gif, jpg, jpeg, bmp, png, url und js. Ein Beitrag kann auch auf der persönlichen Seite eines Kontakts erfasst werden. Wie Sie Smilies und Links auf Profile im Beitrag einsetzen können, erfahren Sie hier.Datei hinzufügen
Um eine Datei in einen Beitrag zu integrieren, klicken Sie aufKlicken Sie auf Share, um einen Beitrag zu veröffentlichen.
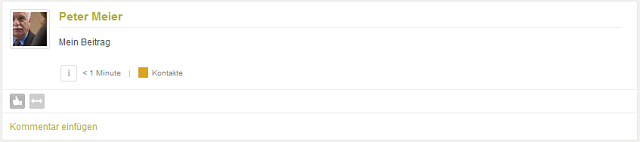
2. Mehr...

Auf dem Reiter Mehr... erreichen Sie mit einem Klick Eingabeseiten von abonnierten oder vordefinierten Apps. Im Suchfeld kann gezielt nach Apps gesucht werden.
3. Empfänger
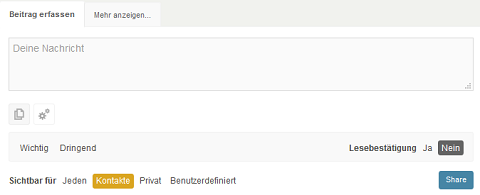
Für einen Beitrag können unterschiedliche Empfängerkreise ausgewählt werden. Unter Sichtbar für finden Sie die folgenden Einstellungen:
- Jeden
Alle Intrexx Share-Benutzer sehen den Beitrag auf ihrer Neuigkeiten-Seite und auf der persönlichen Seite des Erstellers. - Kontakte
Der Ersteller und die Kontakte des Erstellers sehen den Beitrag auf ihrer Neuigkeiten-Seite und auf der persönlichen Seite des Erstellers. - Privat
Nur der Ersteller sieht den Beitrag auf seiner Neuigkeiten-Seite und auf seiner persönlichen Seite. - Benutzerdefiniert
Der Ersteller und die ausgewählten Empfänger sehen den Beitrag auf ihrer Neuigkeiten Seite und auf der persönlichen Seite des Erstellers.
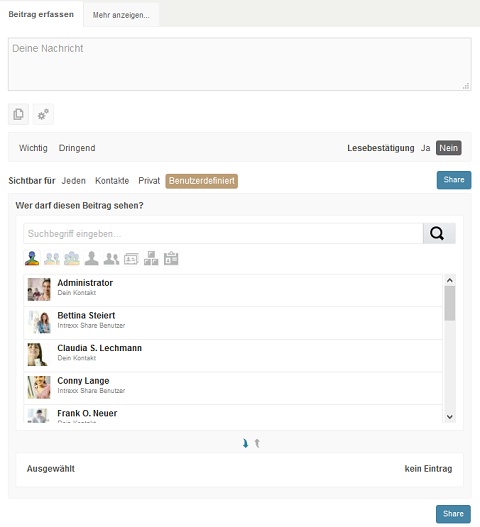
Im Suchfeld kann nach den Namen von Empfängern gesucht werden. Mit einem Doppelklick oder über die Schaltfläche
 Share Benutzer
Share Benutzer Kontakte
Kontakte Benutzer
Benutzer Gruppen
Gruppen Verteilerlisten
Verteilerlisten Organisationseinheiten und
Organisationseinheiten und  Rollen
Rollen
schränken die Liste der wählbaren Benutzer entsprechend ein. Die Filter verhalten sich als Positivlisten, d. h. ist kein Filter aktiv, werden keine Daten angezeigt. Die Anzahl der ausgewählten Empfänger wird oben rechts für die Liste Ausgewählt angezeigt.
| Sind Sie als Absender von einem der Empfänger blockiert, so ist der neue Beitrag für ihn nicht sichtbar. |
4. Lesebestätigung
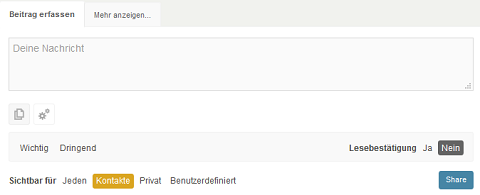
Beim Erfassen eines Beitrag erfassen kann eine Lesebestätigung angefordert werden. Vorraussetzung ist, dass Sie von einem Intrexx Share Administrator in die Liste der dazu berechtigten Benutzer aufgenommen sind. Im Ihrem Beitrag wird dann eine Schaltfläche eingeblendet, über die der Leser die Bestätigung abgeben kann.
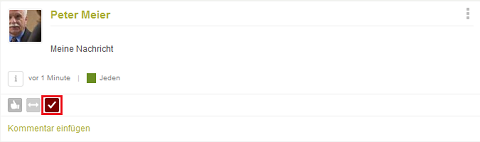
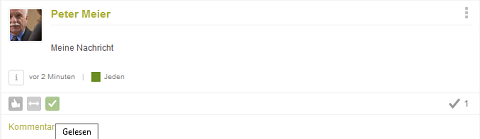
Rechts wird auf derselben Höhe die
5. Aktionen
Unterhalb eines Beitrags finden Sie verschiedene Aktionen, die Sie auf den Beitrag anwenden können.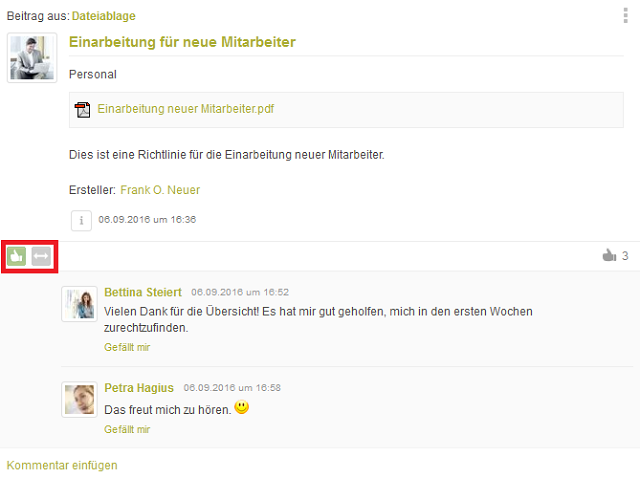
Bei jedem Beitrag wird die Gesamtanzahl aller Benutzer, die den Beitrag honoriert haben, angezeigt.
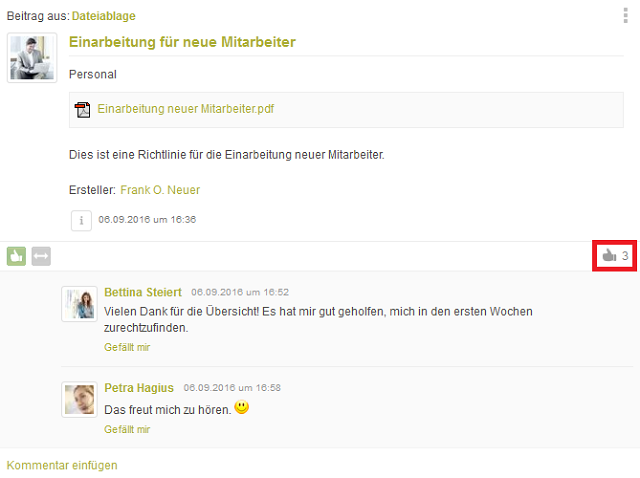
6. Aktion Gefällt mir
Klicken Sie auf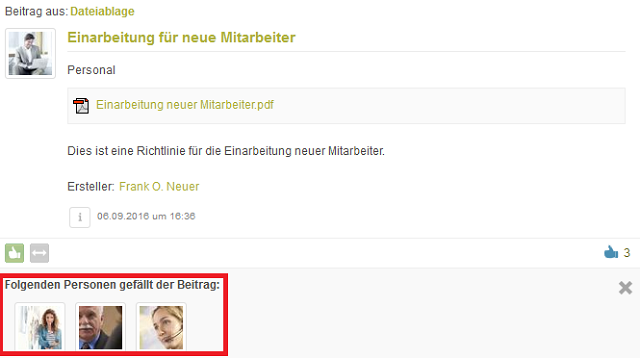
Bei Mauskontakt mit einem Profilbild werden Profilinformationen angezeigt.
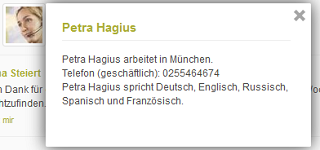
Mit Klick auf ein Profilbild kann auf die persönliche Seite des Benutzers gewechselt werden.
7. Weitere Aktionen einblenden
Mit Klick auf
8. Aktion Teilen
Mit dieser Aktion wird eine Kopie des Beitrags erzeugt. Durch das Teilen können wichtige Informationen sehr schnell verbreitet werden.| Bestehende Berechtigungen eines Beitrags aus einer Applikation bleiben erhalten. Sind Benutzer im Empfängerkreis, die keine Berechtigung haben, können diese den geteilten Beitrag nicht sehen. |
Wenn Sie auf
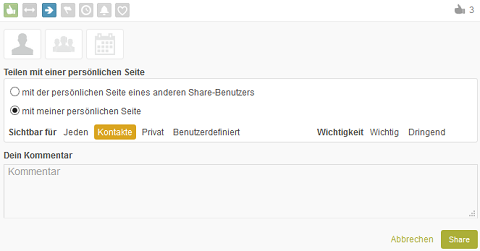
Ein Beitrag kann geteilt werden mit einer
 persönlichen Seite
persönlichen Seite Gruppe
Gruppe Veranstaltung
Veranstaltung
Teilen mit meiner persönlichen Seite
Diese Einstellung ist vorausgewählt. Der Beitrag wird behandelt, als hätten Sie ihn auf Ihrer persönlichen Seite selbst erfasst. Bevor Sie auf Share klicken und den Beitrag damit teilen, haben Sie nocht die Möglichkeit, die Empfänger festzulegen. Der Beitrag kann mit Klick auf die entsprechenden Links als Wichtig und / oder Dringend gekennzeichnet werden. Vor dem Senden kann auch noch ein Kommentar erfasst werden.Teilen mit der persönlichen Seite eines anderen Share-Benutzers
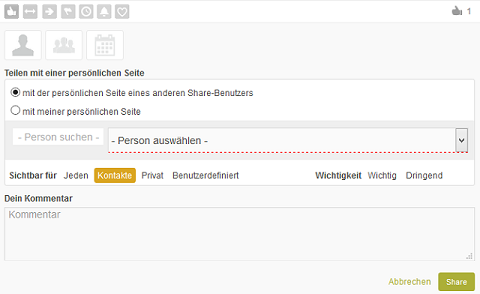
Mit dieser Einstellung wird zusätzlich eine Liste eingeblendet, aus der Sie den gewünschten Benutzer auswählen können.
Teilen mit einer Gruppe
Klicken Sie dazu auf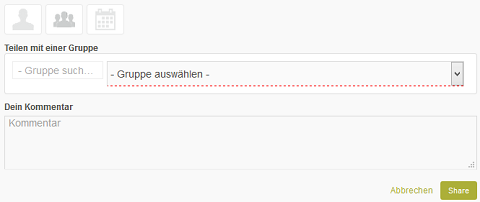
In der Auswahlliste können Sie die Gruppe auswählen, mit der Sie den Beitrag teilen möchten. Zur Auswahl stehen Gruppen, die unter Ihrer Moderation stehen oder bei denen Sie Mitglied sind. Nachdem Sie die Teilung mit Share bestätigt haben, enthält die ausgewählte Gruppe den geteilten Beitrag.
Teilen mit einer Veranstaltung
Klicken Sie dazu auf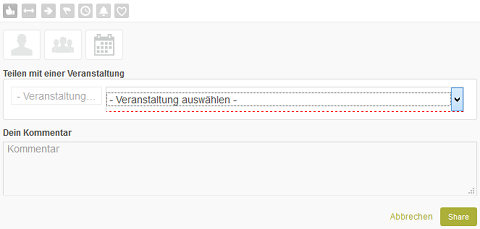
Wählen Sie die Veranstaltung aus, mit der Sie den Beitrag teilen möchten. Zur Auswahl stehen Veranstaltungen, die Sie erstellt haben oder bei denen Sie mit Vorbehalt oder fest zugesagt haben.
Übersicht bei geteilten Beiträgen
In einem Beitrag, der aufgrund einer Teilung erstellt wurde, wird im oberen Bereich des Beitrags darüber informiert, welcher Benutzer den ursprünglichen Beitrag geteilt hat.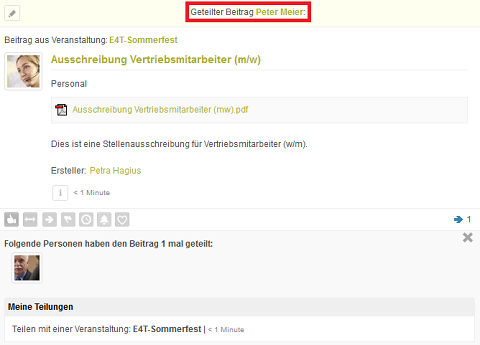
Wie oft ein Beitrag mit anderen Benutzern geteilt wurde, sehen Sie rechts unterhalb des Beitrags.
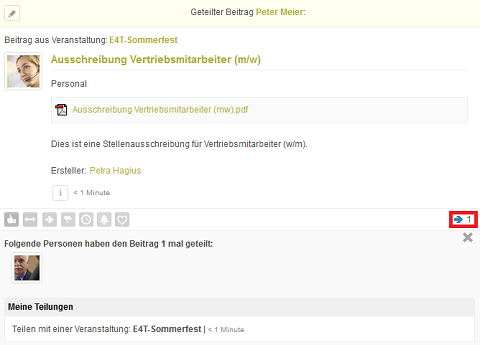
Mit Klick auf
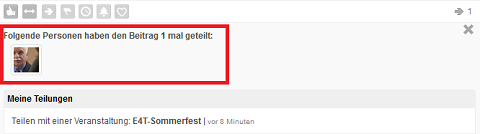
Falls Sie selbst den Beitrag geteilt haben, werden Ihnen Ihre Teilungen noch einmal gesondert angezeigt, mit welcher persönlichen Seite, Gruppe oder Veranstaltung Sie den Beitrag geteilt haben, mit welcher Sichtbarkeit der Beitrag geteilt wurde und wann die Teilung erfolgte. Diese Zusatzinformationen werden nur für Ihre eigenen Teilungen angezeigt. Zum Schutz der Privatsphäre erhalten Sie diese Zusatzinformationen nicht zu Teilungen von anderen Benutzern.
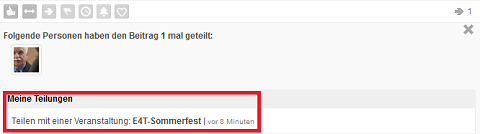
9. Aktion Wichtig
Beiträge, die Sie hervorheben möchten, können mit Klick auf
Wenn Sie auf die Aktion klicken, wird die Schaltfläche farbig hervorgehoben. Die Wichtigkeit des Beitrags bleibt erhalten, bis Sie die Schaltfläche erneut anklicken. Mit dem entsprechenden Filter können Sie alle Beiträge, die als wichtig gekennzeichnet sind, anzeigen.
10. Aktion Dringend
Beiträge, die vorrangig erledigt werden sollten, können mit Klick auf
Wenn Sie auf die Aktion klicken, wird die Schaltfläche farbig hervorgehoben. Die Dringlichkeit des Beitrags bleibt erhalten, bis Sie die Schaltfläche erneut anklicken. Mit dem entsprechenden Filter können Sie alle Beiträge, die als dringend gekennzeichnet sind, anzeigen.
11. Aktion Erinnere mich
Beiträge, die Sie nachverfolgen möchten, können mit Klick auf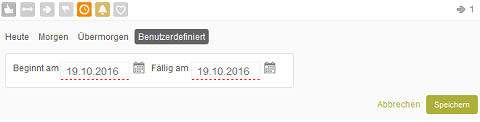
Mit Klick auf die Aktion wird ein Bereich eingeblendet, in dem die Fälligkeiten
- Heute
- Morgen
- Übermorgen

Der Erinnerungsstatus eines Beitrags wird in der Kopfzeile des Beitrags in unterschiedlicher Färbung angezeigt.
 Erinnerung, die
noch nicht begonnen hat - die Information über den Zeitraum, zu dem
sie fällig wird, wird bei Mauskontakt im Quicktipp angezeigt.
Erinnerung, die
noch nicht begonnen hat - die Information über den Zeitraum, zu dem
sie fällig wird, wird bei Mauskontakt im Quicktipp angezeigt. Erinnerung an eine
Fälligkeit - die Information über den Zeitraum, in dem
die Erinnerung angezeigt wird, wird bei Mauskontakt im Quicktipp ausgegeben.
Erinnerung an eine
Fälligkeit - die Information über den Zeitraum, in dem
die Erinnerung angezeigt wird, wird bei Mauskontakt im Quicktipp ausgegeben. Überfällige
Erinnerung - die überschrittene Fälligkeit wird bei Mauskontakt im Quicktipp ausgegeben.
Überfällige
Erinnerung - die überschrittene Fälligkeit wird bei Mauskontakt im Quicktipp ausgegeben.
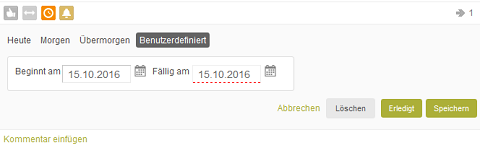
Um einen Beitrag als Erledigt zu kennzeichnen, klicken Sie zunächst auf die Aktion Erinnere mich und anschließend auf die Schaltfläche Erledigt. Beiträge, die auf erledigt gesetzt sind, werden mit einem entsprechenden Symbol gekennzeichnet.
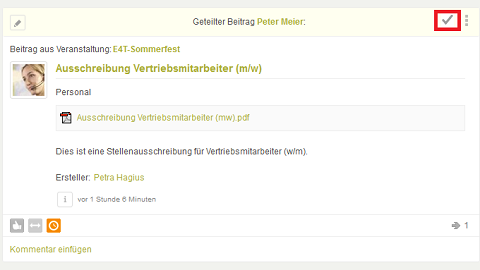
Um eine Erinnerung komplett zu löschen, wählen Sie zunächst die Option Erinnere mich unterhalb des Beitrags. Klicken Sie anschließend auf Löschen. Sowohl das Erinnerungsdatum als auch eventuell gesetzte Erledigt-Kennzeichnungen werden zurückgesetzt.
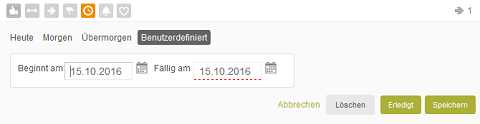
12. Aktion Favorit
Beiträge, die Sie bevorzugen, können mit Klick auf
Wenn Sie auf die Aktion klicken, wird die Schaltfläche farbig hervorgehoben. Der Beitrag bleibt so lange Favorit, bis Sie die Schaltfläche erneut anklicken. Mit dem entsprechenden Filter können Sie alle Beiträge, die als Favoriten gekennzeichnet sind, anzeigen.
13. Kommentare
Die Kommentarfunktion ermöglicht ein schnelles Feedback zu einem Beitrag. Kommentare können direkt unterhalb eines Beitrags erfasst werden.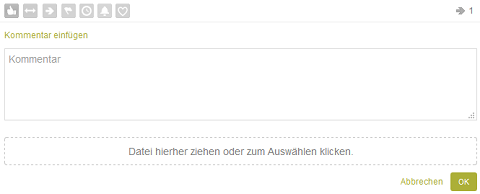
Bei bestehenden Kommentaren kann die Aktion Gefällt mir eingesetzt werden, indem Sie auf den entsprechenden Link klicken.

Eigene Kommentare können mit Klick auf

Kommentare zu Beiträgen auf Ihrer persönlichen Seite, aus Nachrichten, die Sie gesendet haben, aus Veranstaltungen, die Sie erfasst haben, aus Gruppen, die Sie moderieren und zu Ihren Fotos können auf die selbe Weise gelöscht werden. Mit Klick auf den Link Diesen Beitrag bearbeiten kann der Kommentare bearbeitet werden.
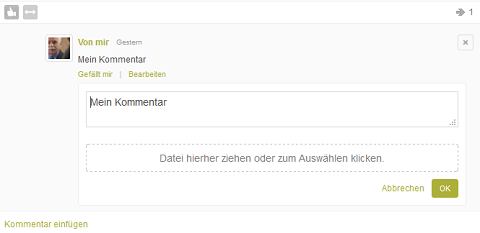
14. Informationen
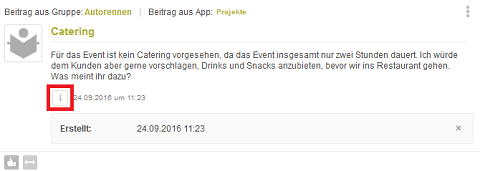
Mit einem Klick auf dieses
15. Beitrag verwalten
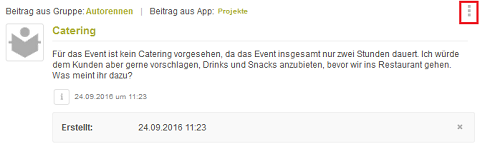
Mit Klick auf
Beitrag bearbeiten
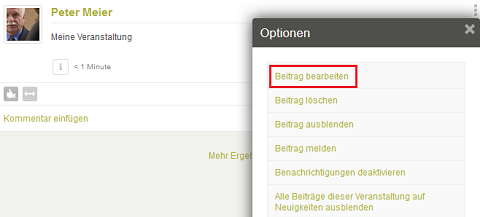
Ihre eigenen Beiträge oder Beiträge, bei denen Sie über Administrationsrechte verfügen, können Sie jederzeit über Diesen Beitrag bearbeiten editieren. Auch wenn Sie nicht zur Gruppe der Intrexx Share- oder der Intrexx-Administratoren gehören haben Sie an folgenden Beiträgen Administrationsrechte:
- Ihre eigenen Beiträge
- Beiträge auf Ihrer persönlichen Seite
- Beiträge in Nachrichten, die Sie erstellt haben
- Beiträge in Veranstaltungen, die Sie erstellt haben
- Beiträge in Gruppen, die von Ihnen moderiert werden
| Bitte beachten Sie, dass Teilungen eines Beitrags ebenfalls geändert werden, wenn Sie einen geteilten Beitrag editieren. |
Beitrag löschen
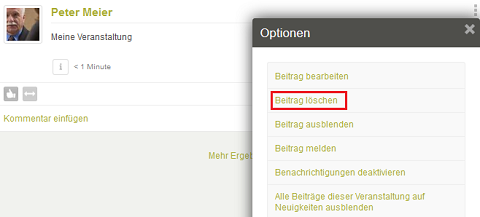
Ihre eigenen Beiträge oder Beiträge, bei denen Sie über Administrationsrechte verfügen, können Sie jederzeit über Diesen Beitrag löschen löschen. Auch wenn Sie nicht zur Gruppe der Intrexx-Share- oder der Intrexx-Administratoren gehören haben Sie an folgenden Beiträgen Administrationsrechte:
- Ihre eigenen Beiträge
- Beiträge auf Ihrer persönlichen Seite
- Beiträge in Nachrichten, die Sie erstellt haben
- Beiträge in Veranstaltungen, die Sie erstellt haben
- Beiträge in Gruppen, die von Ihnen moderiert werden
Beitrag ausblenden
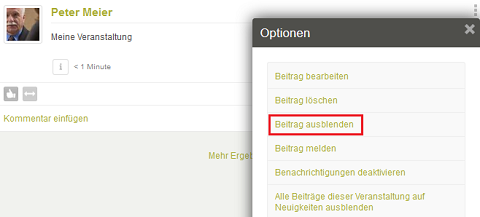
In den Neuigkeiten kann jeder Beitrag ausgeblendet werden. Der Beitrag ist dabei nach wie vor im zugehörigen Modul sichtbar, z.B. in den Veranstaltungen, wenn er dort erfasst wurde. Beiträge werden nur für den aktuellen Benutzer ausgeblendet, andere Benutzer können Beiträge, die Sie für sich ausgeblendet haben, weiterhin sehen. Wird ein Beitrag in einem anderen Modul (z.B. Veranstaltungen) ausgeblendet, ist dieser in den Neuigkeiten ebenfalls ausgeblendet. Wenn Sie den Beitrag wieder einblenden, wird er nicht in den Neuigkeiten, aber im zugehörigen Modul wieder angezeigt.

Um den Beitrag wieder sichtbar zu machen, klicken Sie auf den Link Beitrag wieder einblenden.
Beitrag melden
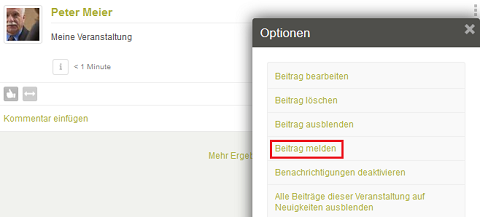
Wenn ein Beitrag unangebrachte Inhalte enthält, klicken Sie auf Diesen Beitrag melden, um die Intrexx Share Administratoren zu informieren. Die Intrexx Share Administratoren werden bei einer Meldung automatisch benachrichtigt.
Benachrichtigungen de-/aktivieren
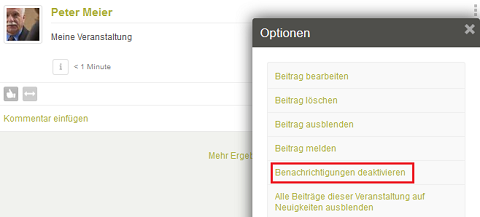
Um einem Beitrag zu folgen, können Sie die Benachrichtigungen aktivieren. Über welche Ereignisse Sie durch die aktivierte Option per Benachrichtigung informiert werden, hängt davon ab, ob Sie Ersteller, Kommentator oder Leser des Beitrags sind.
Als Ersteller erhalten Sie eine Benachrichtigung, wenn
- jemand den Beitrag mit Gefällt mir kennzeichnet
- jemand den Beitrag kommentiert
- jemand Ihren Kommentar mit Gefällt mir kennzeichnet
- jemand den Beitrag kommentiert
- jemand den Beitrag kommentiert
Alle Beiträge ausblenden
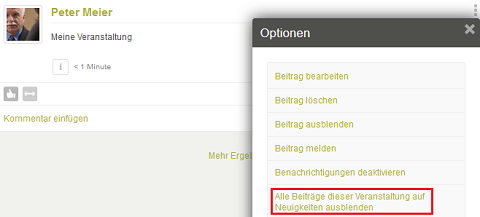
Wenn Sie sich nicht in den Neuigkeiten, sondern in einem anderen Modul befinden, haben Sie die Möglichkeiten, alle Beiträge eines Themas, z.B. einer Veranstaltung oder einer Nachricht, in den Neuigkeiten aus- bzw. einzublenden.
Alle Beiträge dieser Person auf Neuigkeiten ausblenden
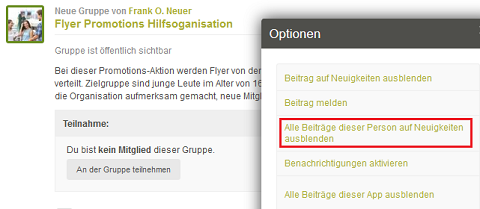
Wenn Sie alle Beiträge eines bestimmten Kollegen in den Neuigkeiten blockieren möchten, können Sie dies über bewirken. Sowohl bestehende Beiträge als auch zukünftige Beiträge der blockierten Benutzer werden für Sie auf der Seite Neuigkeiten ausgeblendet.
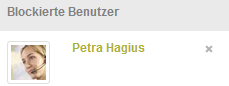
Um eine Blockierung aufzuheben, wechseln Sie auf Ihre persönlichen Seite. Wenn Sie Ihr Profil bearbeiten, finden Sie dort das Element Blockierte Benutzer. Klicken Sie auf
16. Moderator-Einstellungen
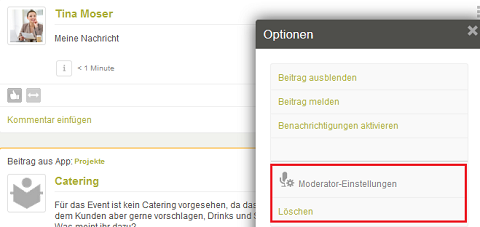
Als Ersteller einer Nachricht, Ersteller einer Veranstaltung, Moderator einer Gruppe und auf Ihrer persönlichen Seite haben Sie die Möglichkeit, Beiträge anderer Benutzer durch die Moderator-Einstellungen zu administrieren. Sie können diese Beiträge bearbeiten oder löschen.
17. Beziehungen
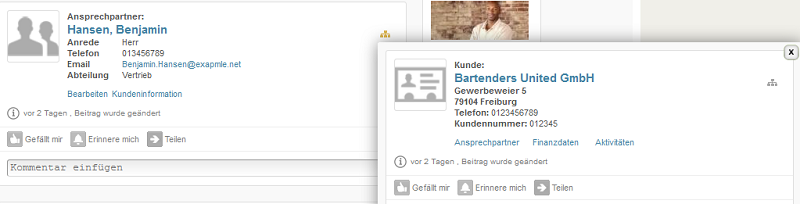
Für Beiträge, die aus einem Plugin stammen, für dessen Datengruppe ein Beziehungsdiagramm definiert ist, steht Ihnen die Aktion
 Beziehungen zur Verfügung. Über diese Option können alle direkten Beziehungen erreicht werden, für die es Beiträge in Intrexx Share gibt. Beispielsweise können bei einer neuen Aufgabe aus dem CRM bei entsprechend definierten Beziehungen Ansprechpartner, Stammdaten, zugeordnete Mitarbeiter etc. erreicht werden.
Beziehungen zur Verfügung. Über diese Option können alle direkten Beziehungen erreicht werden, für die es Beiträge in Intrexx Share gibt. Beispielsweise können bei einer neuen Aufgabe aus dem CRM bei entsprechend definierten Beziehungen Ansprechpartner, Stammdaten, zugeordnete Mitarbeiter etc. erreicht werden.
18. Smilies
In Beiträgen und Kommentaren können Smilies verwendet werden. Shortcuts und Bilder für Smilies werden in der Datei smilies.properties im Portalverzeichnis internal/cfg verwaltet. Am Zeilenbeginn werden hier die Zeichen angegeben, die als Smiley interpretiert werden sollen.
#Smiley format SmileyText=imageUrl,width,height,alt
\:-#=images/assets/smilies/lipssealed.gif,15,15,:-#
\:confused\:=images/assets/smilies/huh.gif,15,15,:confused:
\;-)\=)=images/assets/smilies/grin.gif,15,15,;-)=)
\:crying\:=images/assets/smilies/cry.gif,15,15,:crying:
\:cool\:=images/assets/smilies/cool.gif,15,15,:cool:
\;-)=images/assets/smilies/wink.gif,15,15,;-)
'-)=images/assets/smilies/wink.gif,15,15,'-)
\:-@=images/assets/smilies/angry.gif,15,15,:-@
\:-r=images/assets/smilies/tongue.gif,15,15,:-r
\:-)=images/assets/smilies/smile.gif,15,15,:-)
\:)=images/assets/smilies/smile.gif,15,15,:)
(-\:=images/assets/smilies/smile.gif,15,15,(-:
(\:=images/assets/smilies/smile.gif,15,15,(:
\:stare\:=images/assets/smilies/scared.gif,15,15,:stare:
\:-(=images/assets/smilies/sad.gif,15,15,:-(
\:(=images/assets/smilies/sad.gif,15,15,:(
\:rolleyes\:=images/assets/smilies/rolleyes.gif,15,15,:rolleyes:
\:bad\:=images/assets/smilies/mad.gif,15,15,:bad:
imageTemplate=<img class="emoticon" src="{URL}" width="{WIDTH}"
height="{HEIGHT}" alt="{ALT}" title="{ALT}"/>
| Bitte beachten Sie, dass falsche Eingaben in dieser Datei zu Fehlfunktionen in Intrexx Share führen können. United Planet übernimmt in diesem Fall keine Haftung und keinen Support. |