Application Store - Rechnungsprüfung
1. Installation
Für die Verwendung der Applikation benötigen Sie mindestens Intrexx 7 mit allen Online Updates.1.1. Applikation
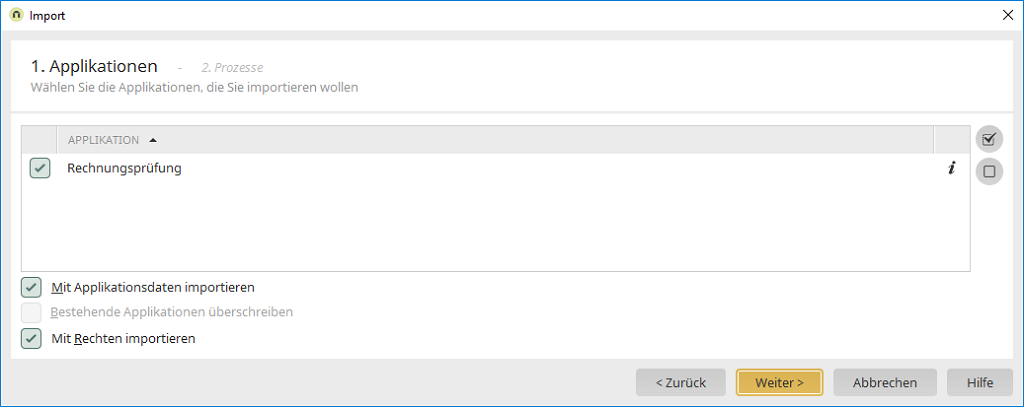
Importieren Sie die vom Application Store heruntergeladene Datei ix-Rechnungspruefung.zip, die Applikation und Prozess enthält. Setzen Sie beim Import der Applikation die Einstellungen "Mit Applikationsdaten importieren" und "Mit Rechten importieren".
1.2. Lizenz
Tragen Sie im nächsten Schritt den Lizenzschlüssel der Applikation ein.1.3. Rechte
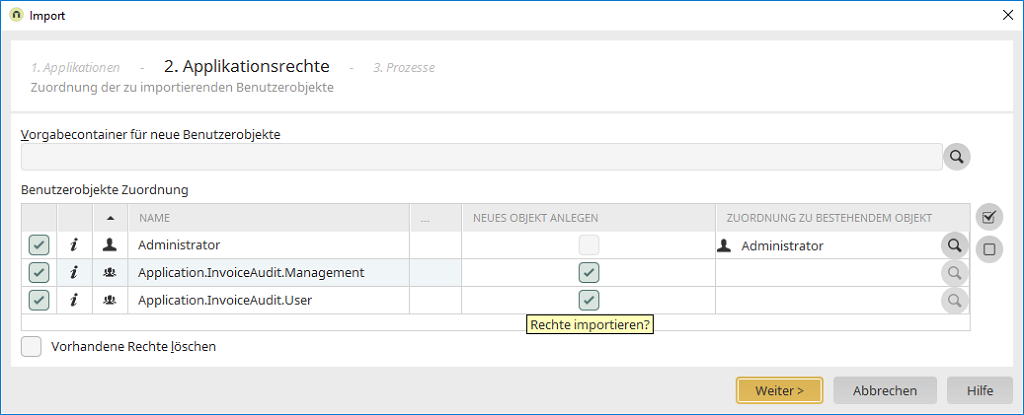
Im Importverlauf können die Applikationsrechte zugeordnet werden. Wir empfehlen, die Benutzergruppen
- Application.InvoiceAudit.Management (Verwaltung und Einstellungen der Rechnungsprüfung)
- Application.InvoiceAudit.User (Rechnungen einstellen)
1.4. Prozess
Importieren Sie im letzten Schritt auch den zughörigen Prozess.2. Rechnungsprüfung optimal nutzen
Um die Rechnungsprüfung optimal zu nutzen, empfehlen wir die Einhaltung des folgenden Ablaufs:- Die zu prüfenden Rechnungen werden in einem Verzeichnis auf dem Intrexx-Server abgelegt.
- Der Prozess der Rechnungsprüfung scannt diesen Ordner und fügt die gefunden Dokumente unter den neuen Rechnungen ein.
- Das Rechnungswesen oder eine im Unternehmen festgelegte Person bearbeitet täglich die dort enthaltenen Dokumente, hinterlegt die erforderlichen Daten (u.a. Rechnungsdatum, Skontofrist, Zahlungsziel, Besteller, Prüfverfahren) und gibt diese anschließend zur Prüfung frei.
- Nach Erstellung des Prüfauftrages wird der Besteller als erster Prüfer innerhalb der Prüfkette per E-Mail benachrichtigt.
- Nach Genehmigung des Prüfauftrages durch den ersten Prüfer erhält der nächste Prüfer innerhalb der Prüfkette den Prüfauftrag usw.
-
Sollte ein Prüfer nicht genehmigen können, hat er zwei Möglichkeiten:
- Er lehnt den Auftrag ab; der Auftrag geht zur Klärung an den Besteller zurück. Wenn der Besteller selbst ablehnt, geht der Auftrag ins Rechnungswesen. Dann wird eine Information vom Besteller benötigt, wie mit der Rechnung verfahren werden soll (z.B. Gutschrift oder Storno).
- Er stellt den Auftrag zurück und fügt einen weiteren Prüfer ein, dessen Meinung noch benötigt wird. Dieser manuelle Prüfer beantwortet die Anfrage, danach geht der Auftrag an den zurückstellenden Prüfer zurück.
- Bei Ablehnung und Prüfung mit anschließender erneuter Genehmigung durch den Besteller erhält der Prüfer, der ursprünglich abgelehnt hatte, den Auftrag zur erneuten Prüfung.
- Die Genehmigung des letzten Prüfers bedeutet für das Rechnungswesen die Zahlungsfreigabe für die Eingangsrechnung.
- Jeder Prüfer hat die Möglichkeit, seine Prüfung zu kommentieren. Diese Kommentare werden als Historie dem Prüfauftrag angehängt.
- Ist eine Rechnung bereits von einer Person geprüft worden, kann sie von dieser kein weiteres Mal geprüft werden. Das Setzen des Status hat keine Auswirkung mehr.
3. Benachrichtigungen per E-Mail
Ein wichtiger Bestandteil, um kurze Durchlaufzeiten für eingehende Rechnungen und einen schnellen und transparenten Genehmigungsprozess zu gewährleisten, sind die verschiedenen E-Mail-Funktionen. Dazu gehören die- E-Mail-Benachrichtigungen der Prüfkette bei Genehmigungen, Zurückstellungen und Ablehnungen
- Erinnerungs-E-Mails für wichtige, zu prüfende Rechnungen
4. Einstellungen
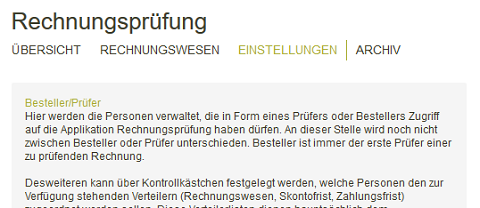
4.1. Besteller / Prüfer
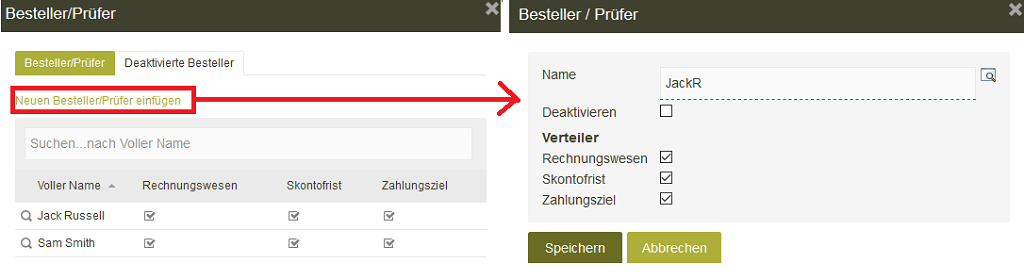
Hier werden alle Benutzer als Besteller bzw. Prüfer hinterlegt, die Rechnungen bearbeiten. Zwischen Prüfern und Bestellern wird an dieser Stelle nicht unterschieden, da jeder Besteller seine eigenen Rechnungen zu prüfen hat und somit gleichzeitig auch ein Prüfer ist. Die Besteller bzw. Prüfer können mit Klick auf
- Rechnungswesen
- Skontofrist
- Zahlungsfrist
- alle Benutzer des Verteilers Rechnungswesen per E-Mail benachrichtigt, wenn ein Besteller ablehnt oder die Prüfkette erfolgreich durchlaufen ist.
- einmal täglich (sofern Daten exisitieren) an alle Benutzer des Verteilers "Skontofrist" eine Übersicht über alle Rechnungen zugesendet, deren Skontofristdatum am aktuellen Tag abläuft und deren Skontowert > 0 ist.
- einmal täglich an alle Benutzer des Verteilers Zahlungsziel eine Übersicht über alle Rechnungen zugesendet, deren Zahlungszieldatum am aktuellen Tag abläuft, sofern entsprechende Daten vorliegen.
4.2. Prüfverfahren
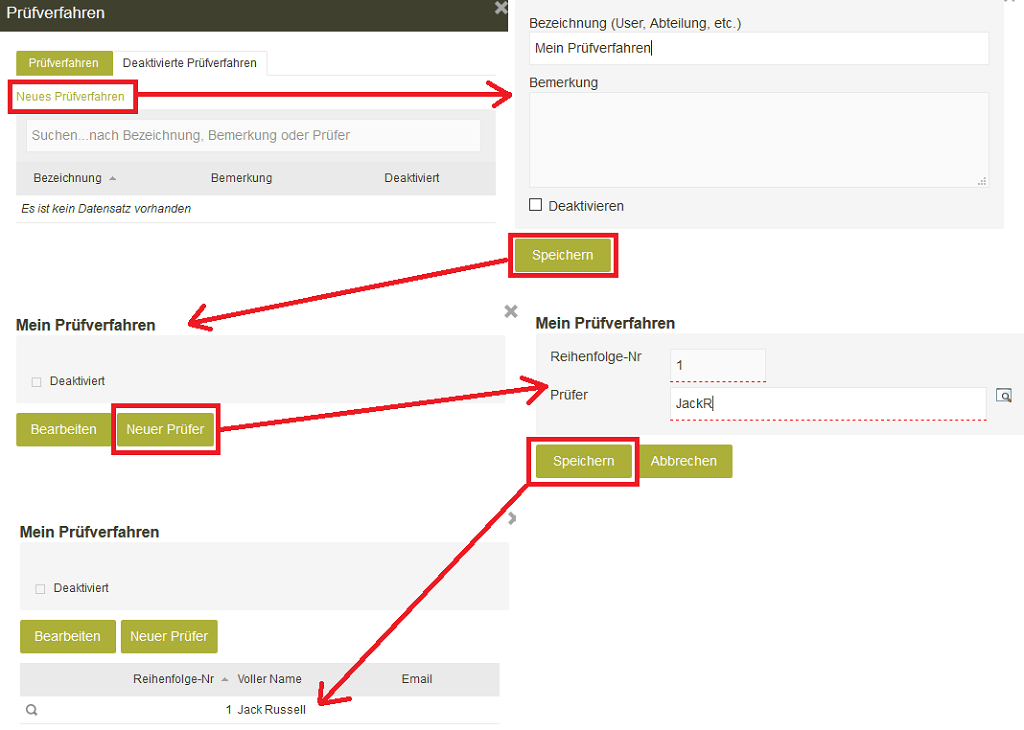
Hier können individuelle Prüfverfahren erfasst werden, z.B. für unterschiedliche Rechnungsbeträge, Abteilungen oder Besteller. Klicken Sie auf "Neues Prüfverfahren", um ein Verfahren anzulegen. Neben einer Beschreibung können zu jedem Prüfverfahren eine beliebige Anzahl Prüfer definiert werden. Auch die Reihenfolge der Prüfer kann festlegt werden. Es empfiehlt sich, die Reihenfolge-Nummerierung in 5er-Schritten anzugeben, damit noch Raum für die Vergabe von Nummern für eventuelle Zurückstellungen bleibt.
4.3. Status
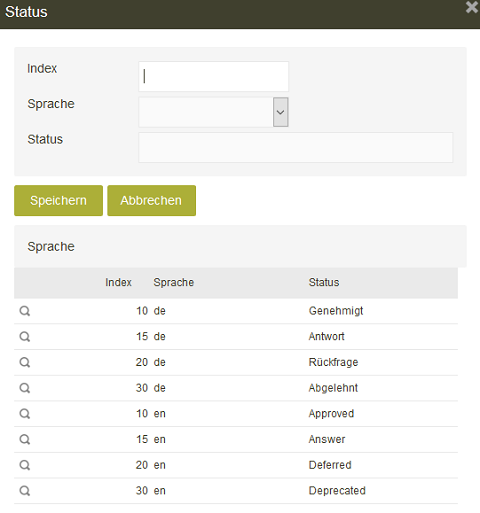
Die einzelnen Protokolle, die durch Personen geprüft werden müssen, werden über Status - hier englisch und deutsch hinterlegt - gesteuert. Verfügbare Status sind
- Genehmigt
- Antwort
- Rückfrage
- Abgelehnt
| Die Index-Werte dürfen nicht geändert werden. Über diese Werte werden Tabellen gefiltert und Prozesse gesteuert. |
4.4. Typen
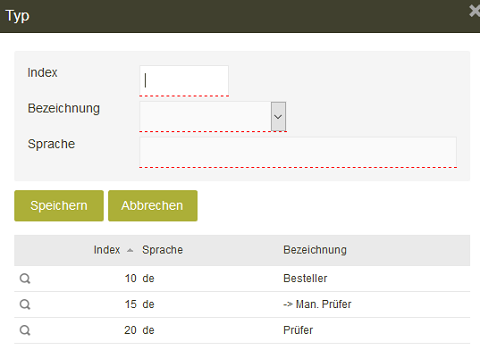
Um im Vorgang gut unterscheiden zu können, wer Besteller, manueller Prüfer oder Prüfer ist, sind in der Applikation folgende Typen hinterlegt:
- Besteller: Der erste Prüfer einer Rechnung ist immer der sogenannte Besteller.
- -> Man. Prüfer: Ein Benutzer, an den eine Rechnung zurückgestellt wird, wird manueller Prüfer genannt. Dieser hat nicht die Möglichkeit, das Prüfprotokoll zu genehmigen oder abzulehnen. Er darf sich zu der vorliegenden Rechnung nur in Form einer Anmerkung äußern. Im Anschluss dieser Äußerung geht der Vorgang wieder an die Person zurück, die den manuellen Prüfer hinzugefügt hat.
- Prüfer
| Die Index-Werte dürfen nicht geändert werden. Über diese Werte werden Tabellen gefiltert und Prozesse gesteuert. |
Um die Mehrsprachigkeit zu unterstützen, wird die Typ-Bezeichnung mit Sprachkürzeln (z.B. de, en) unterschieden. Die Bezeichnung eines Typs kann hier geändert werden.
4.5. Dateiupload
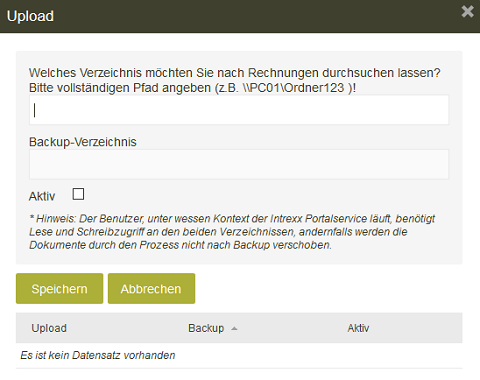
Neue Rechnungen können automatisch in die Rechnungsprüfung übernommen werden, indem Sie in einem Verzeichnis abgelegt werden, das Sie hier angeben. Tragen Sie den jeweiligen vollständigen Pfad ein. Ist die Einstellung "Aktiv" gesetzt, wird das angegebene Verzeichnis mit allen Unterordnern vom Rechnungsprüfungs-Prozess alle zwei Minuten nach Dokumenten durchsucht. In "Backup-Verzeichnis" kann ein Verzeichnis eingetragen werden, in das die gefundenen Dateien anschließend automatisch verschoben werden.
| Ein systembedingter Fehler bei der Abwicklung der Dateiuploads (z.B. durch einen Verzeichnis-Lock oder wenn ein Virenscanner einen Dateizugriff blockt) kann dazu führen, dass eine Rechnung nicht verschoben wird. Zur Sicherheit empfiehlt es sich also, das angegebene Rechnungsverzeichnis in regelmäßigen Abständen nach älteren Rechnungen zu durchsuchen. |
4.6. Währungen
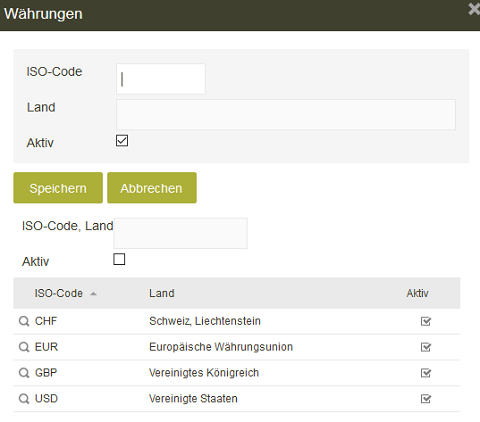
Sammeln und pflegen Sie hier die Währungen, die bei der Eingabe einer Rechnung auswählbar sein sollen.
| Setzen Sie die Einstellung "Aktiv", damit die Währung in der Dateneingabe einer Rechnung zur Verfügung steht. |
4.7. Phasen
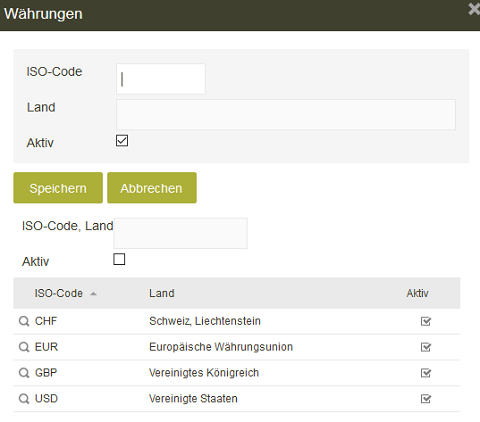
Die Phasen beschreiben den Rechnungszustand im Bezug auf Skontofrist und Zahlungsziel. Dabei wird unterschieden in die Phasen
- Skontofrist läuft bald ab
- Skontofrist ist abgelaufen
- Zahlungsziel läuft bald ab
- Zahlungsziel ist abgelaufen
| ID und Bezeichnung dürfen nicht geändert werden. Über diese Werte werden Tabellen gefiltert und Prozesse gesteuert. |
Die Beschreibung und die Farbe einer Phase können hier geändert werden. Geben Sie für eine andere Farbe den hexadezimalen Wert an.
4.8. Kostenstellen
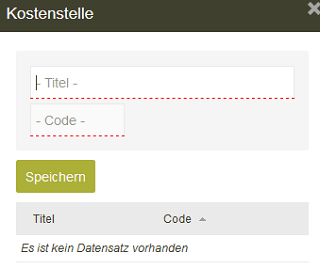
Tragen Sie hier Ihre Kostenstellen ein.
5. Menü "Übersicht"

5.1. Neue Rechnungen
Neue Rechnungen können manuell oder automatisch durch das prozessgesteuerte Scannen eines Verzeichnisses in die Rechnungsprüfung aufgenommen werden. Klicken Sie auf den Link "Neue Rechnung", wenn Sie eine Rechnung manuell erfassen möchten.5.1.1. Datei
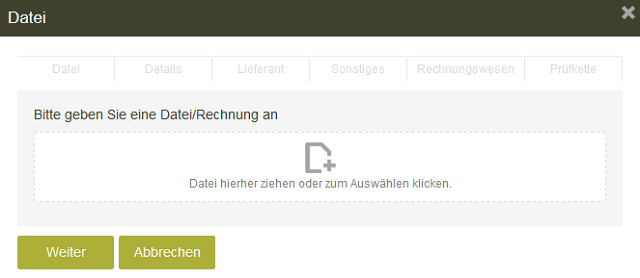
Wählen Sie hier das Rechnungsdokument aus und klicken Sie "Weiter".
5.1.2. Details
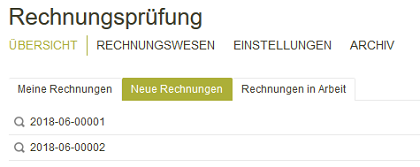
Die neue Rechnung wird nun auf dem Reiter "Neue Rechnungen" angezeigt. Die Rechnungsnummer wird dabei automatisch vergeben. Klicken Sie auf
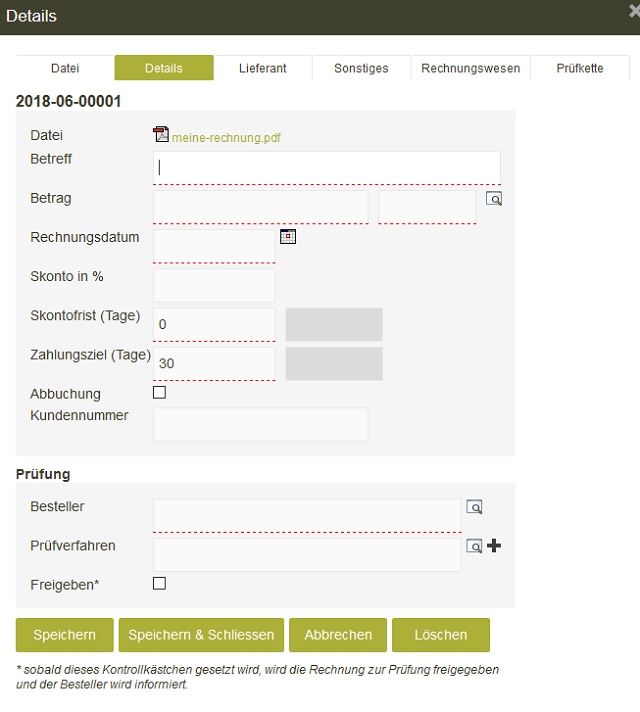
Tragen Sie hier die Rechnungsdetails ein. Mit Klick auf
| Ist ein Benutzer als Besteller und zusätzlich innerhalb eines Prüfverfahrens angegeben, wird dieser Benutzer trotzdem nur einmal in die Prüfkette eingefügt. Die Reihenfolge der Prüfkette kann auf dem Reiter "Prüfkette" nachträglich bearbeitet und erweitert werden. |
Wird die Einstellung "Freigegeben" gesetzt, so wird die Rechnung zur Prüfung freigegeben und der Besteller informiert. Klicken Sie Speichern, um die Eingaben auf dieser Seite zu übernehmen.
5.1.3. Lieferant
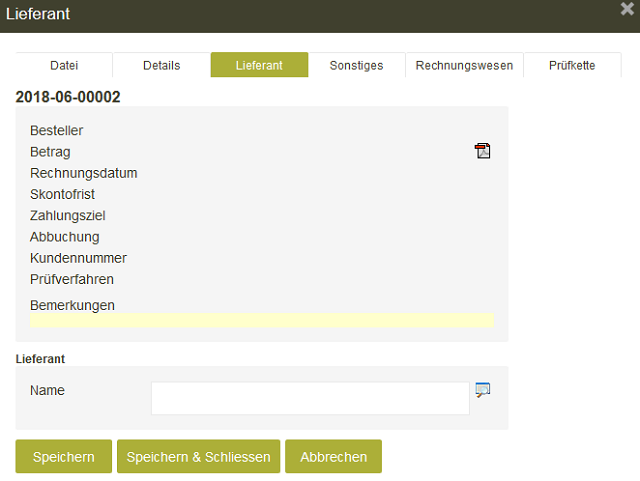
Hier kann der Name des Lieferanten eingetragen werden. Mit Klick auf
5.1.4. Sonstiges
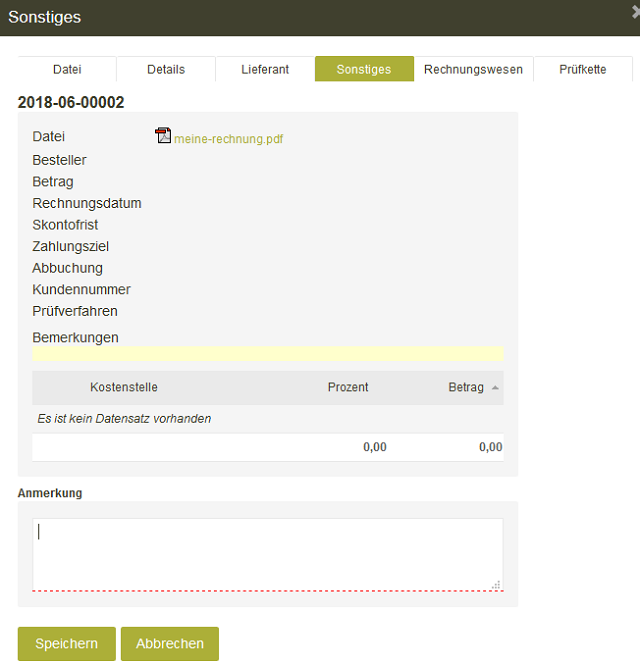
Hier kann eine Anmerkung zur Rechnung erfasst werden. Klicken Sie "Speichern", um die Eingaben auf dieser Seite zu übernehmen.
5.1.5. Rechnungswesen
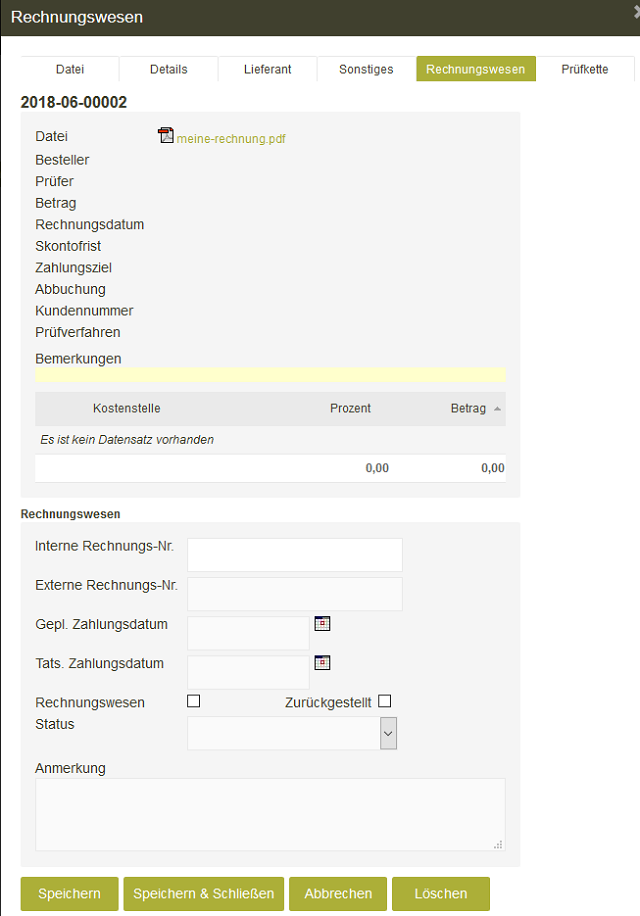
Die Daten einer Rechnung, die ausschließlich vom Rechnungswesen hinterlegt werden, können hier bearbeitet werden. Wenn z.B. während der Prüfung eine Ablehnung statt einer Zurückstellung erfolgt, so kann dieser Fall hier nachträglich bearbeitet werden, um die Rechnung wieder in den Prüfungsablauf zurückzuführen.
5.1.6. Prüfkette
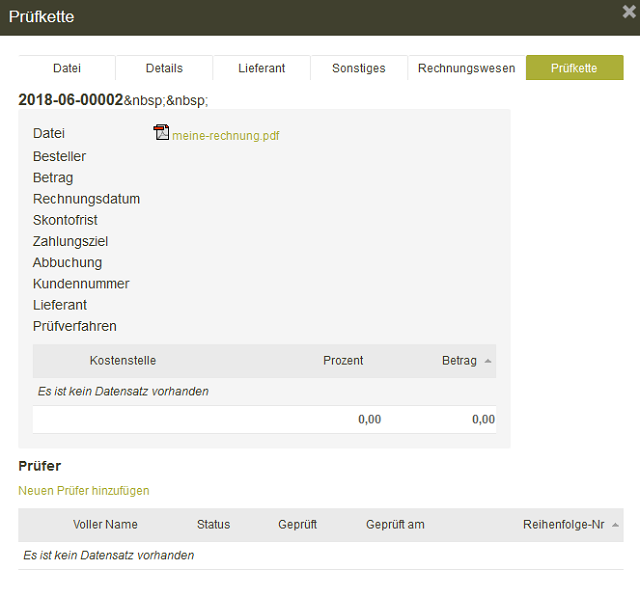
Hier können Prüfer, die in einem Prüfverfahren nicht enthalten sind, in die Prüfkette aufgenommen werden.
| Damit die Prüfkette nicht beliebig geändert werden kann, sollten Sie Rechte an dieser Seite nur für eine geringe Anzahl von Benutzern einräumen. |
Klicken Sie auf "Neuen Prüfer" hinzufügen.
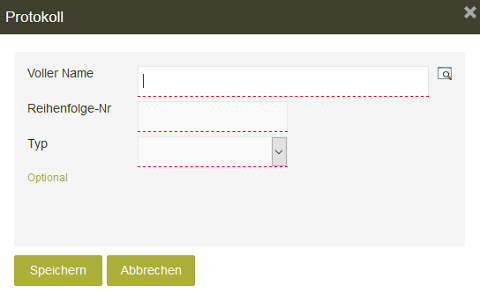
Mit Klick auf
5.2. Reiter "Meine Rechnungen"

Hier können die zu prüfenden Rechnungen des aktuellen Benutzers eingesehen werden. Klicken Sie auf
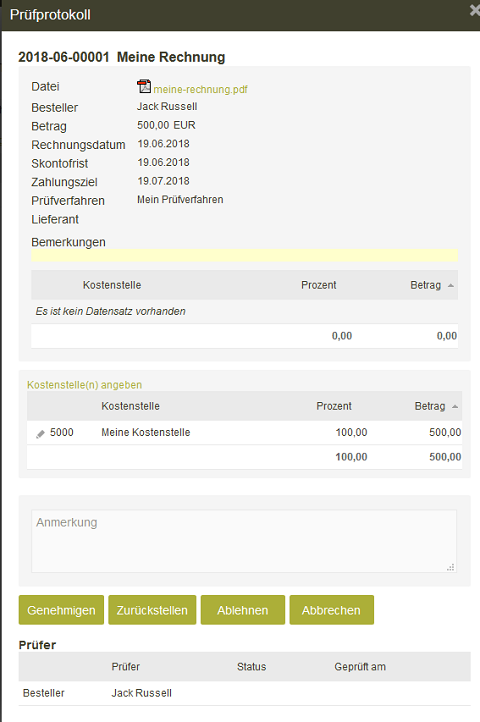
Mit Klick auf "Genehmigung" wird der nächste Prüfer in der Prüfkette per E-Mail benachrichtigt. Bei einer Zurückstellung ist eine Anmerkung Pflicht. Dabei wird ein neuer Bereich eingeblendet, in dem ein weiterer Prüfer angegeben werden kann. Bei einer Ablehnung ist die Anmerkung ebenfalls Pflicht. Lehnt ein Prüfer, der nicht Besteller ist, ab, geht der Vorgang an den Besteller. Lehnt der Besteller selbst ab, geht der Vorgang an das Rechnungswesen. Die Rechnung ist dort dann unter den abgelehnten Rechnungen zu finden. Nach der Prüfung wird die Rechnung dem nächsten im Verfahren hinterlegten Prüfer oder dem Rechnungswesen - falls der aktuelle Benutzer der letzte Prüfer in der Kette ist - übertragen und wird in der Übersicht über meine Rechnungen ausgeblendet.
5.2.1. Mehrfachgenehmigung
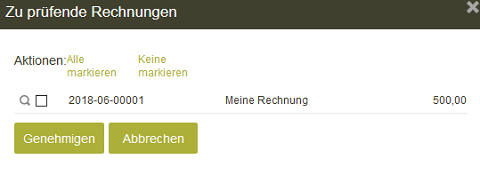
Um mehrere Rechnungen zugleich zu genehmigen, klicken Sie auf der Seite "Übersicht" auf den Link "Mehrfachgenehmigung". Markieren Sie die gewünschten Rechnungen und klicken Sie dann auf "Genehmigen". Die Listenansicht ist auf 10 Einträge beschränkt. Liegen mehr als 10 Rechnungen vor, so wird ein Teil der Rechnungen hier nicht angezeigt.
5.3. Reiter "Neue Rechnungen"
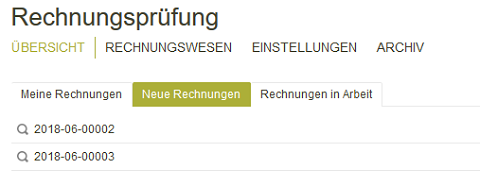
Die Rechnungsdokumente, die vom Rechnungsprüfungs-Prozess gefunden werden, werden hier aufgelistet und können weiter bearbeitet werden. Die Vorgänge bzw. Rechnungen werden in dieser Ansicht solange angezeigt, bis sie zur Prüfung freigegeben werden. Klicken Sie auf
5.4. Reiter "Rechnungen in Arbeit"

Hier werden alle Rechnungen angezeigt, die zu einer Prüfung vorgelegt wurden.
6. Rechnungswesen
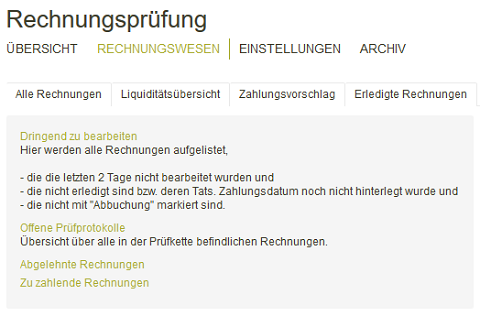
Rechte an diesem Teil der Applikation sollten nur Benutzern erteilt werden, die die eingehenden Rechnungen nach und während dem Prüfungsprozess verwalten, Support leisten oder bei Fragen oder Problemen eingreifen.
Dringend zu bearbeiten
Wenn Sie auf diesen Link klicken, werden alle offenen Rechnungen, die länger als zwei Tage nicht bearbeitet wurden, aufgelistet.Offene Prüfprotokolle
Diese Ansicht listet alle Prüfprotokolle, gruppiert nach Prüfer, auf.Abgelehnte Rechnungen
Abgelehnte Rechnungen werden hier angezeigt.Zu zahlende Rechnungen
Rechnungen, deren Prüfkette erfolgreich genehmigt und somit komplett durchlaufen wurde, werden in dieser Übersicht aufgelistet.6.1. Reiter "Alle Rechnungen"
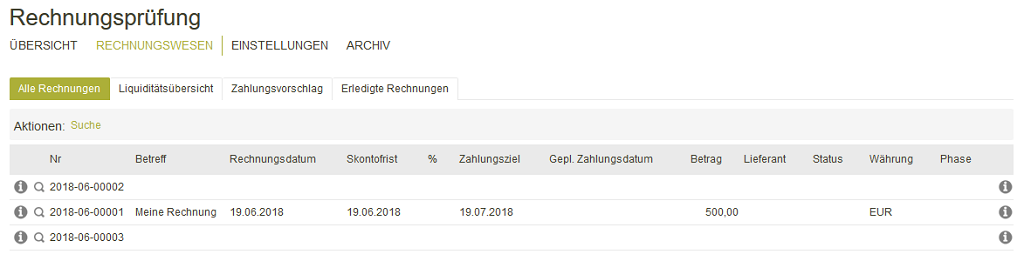
Diese Seite ist eine Administrationsansicht. Sie dient dazu, alle Daten einer Rechnung einzusehen und zu bearbeiten, falls Fehler während des Prüfungsprozesses aufgetreten sind, z.B. wenn ein Prüfer eine Prüfung abgelehnt hat, statt diese zurückzustellen. Das Besondere an dieser Ansicht ist, dass die einzelnen Datensätze anhand der Merkmale
- Skontofrist läuft bald ab (in den nächsten 3 Tagen)
- Skontofrist ist abgelaufen
- Zahlungsziel läuft bald ab (in den nächsten 3 Tagen)
- Zahlungsziel ist abgelaufen
6.2. Reiter "Liquiditätsübersicht"
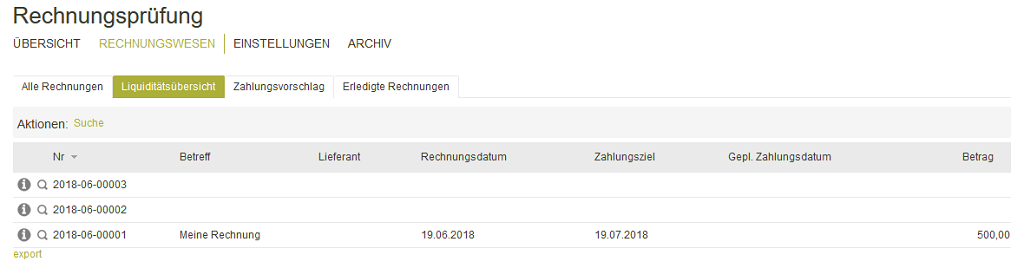
Hier finden Sie eine Übersicht über alle erfassten Rechnungen mit den entsprechenden Beträgen. Die Seite verfügt über einen Kalender-Filter, den Sie mit Klick auf Suche einblenden und damit die Liste der Rechnungen auf einen beliebigen Zeitraum einschränken können.
6.3. Reiter "Zahlungsvorschlag"
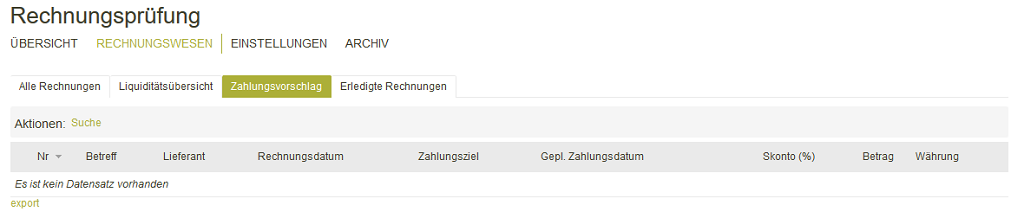
In der Zahlungsvorschlagsliste werden alle zur Zahlung fälligen Rechnungen angezeigt, sortiert nach geplantem Zahlungsdatum.
6.4. Reiter "Erledigte Rechnungen"
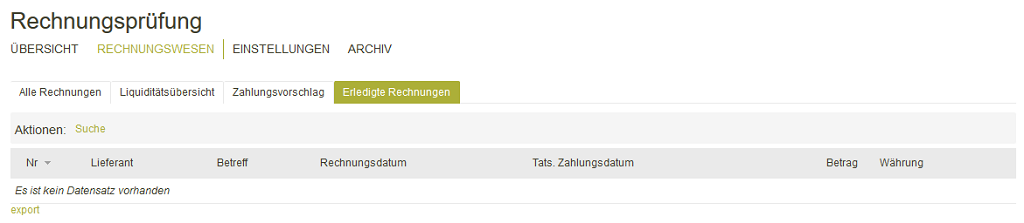
Ist eine Rechnung komplett geprüft und auch vom Rechnungswesen als gezahlt markiert (d.h. das tatsächliche Zahlungsdatum ist eingetragen), wird die Rechnung in dieser Ansicht aufgelistet. Ist das tatsächliche Zahlungsdatum älter als 3 Monate, wird die Rechnung in das Archiv verschoben. Eine Bearbeitung der Rechnungen ist hier nicht mehr möglich.
7. Menü "Archiv"

Erledigte Rechnungen (eingetragenes tatsächliches Zahlungsdatum) werden noch 3 Monate in den erledigten Rechnungen angezeigt. Anschließend werden Sie in das Archiv verschoben.
8. Troubleshooting
Im Folgenden wird kurz erläutert, wie Sie bei Fehlern im Prüfungsablauf vorgehen müssen.Ablehnen statt Zurückstellen
Eine Person ist als Besteller in einer Prüfkette enthalten. Er sieht sich jedoch nicht in der Prüfungs-Zuständigkeit und lehnt daher mit der Anmerkung ab, dass eine andere Person zuständig ist. Um diese Situation zu lösen, gibt es die im Folgenden beschriebenen Vorgehensweisen, wobei die Bearbeitung durch die entsprechenden Berechtigten im Applikationsmenü Rechnungswesen / Alle Rechnungen und Auswahl der entsprechenden Rechnung erfolgt.Vorgehensweise 1
a. Reiter Rechnungswesen der Rechnung: Status auf leer setzen und Rechnungswesen deaktivieren.b. Reiter Prüfkette: Besteller (1. Prüfer) bearbeiten (Voller Name anpassen auf andere zuständige Person; Reihenfolge-Nr. & Typ kann bleiben; unter Optional den Status auf leer setzen; damit der Prüfer direkt benachrichtigt wird, sofort prüfen lassen aktivieren)
Vorgehensweise 2
a. Reiter Rechnungswesen: Status auf leer setzen und Rechnungswesen deaktivierenb. Reiter Prüfkette: Besteller beibehalten (Status auf leer setzen und sofort prüfen lassen) Diese Person geht nun so vor, dass sie die Rechnung an die eigentlich zuständige Person zurückstellt. Diese prüft die Rechnung und gibt dem Zurücksteller ein Feedback, der daraufhin reagieren kann.