Application Store - Dokumentenmanagement 3.0
1. Lizenzierung und Import
Alle Informationen zur Lizenzierung finden Sie hier. Wie Sie Applikationen importieren können, erfahren Sie hier.| Beachten Sie bitte, dass die im Dokumentenmanagement abgelegten Dokumente auf dem Intrexx Portal Server abgespeichert werden. Bitte sorgen Sie auf dem Server-Installationsmedium für ausreichend Speicherplatz. Die Größe des Speicherplatzes richtet sich maßgeblich nach der Größe der aktuellen sowie der revisionierten Dokumente. |
In Ihrem Download-Paket finden Sie die Dateien
- DMS3_6000.zip für Intrexx 6 Versionen
- DMS3_7000.zip für Intrexx 7 Versionen
- DMS3_8000.zip für Intrexx 8 Versionen
2. Features
Mit dem Dokumentenmanagement können Dokumente in einem flexibel einstellbaren Prüfungs- und Freigabeverfahren bearbeitet und veröffentlicht werden. Alle Dokumente können übersichtlich in eine Verzeichnisstruktur eingeordnet werden, in der sie schnell auffindbar sind. Aus den zulässigen Quelldokumenten kann, wenn gewünscht, automatisch ein PDF erzeugt werden. Nahtlose Arbeitsschritte zwischen Redaktion und Lenkung sichern eine hohe Qualität Ihrer Dokumente.3. PDF-Erzeugung
3.1. Open-Office
Für die PDF-Erzeugung muss OpenOffice ab Version 3.0 oder Microsoft Office ab Version 2007 auf dem Intrexx-Server installiert sein.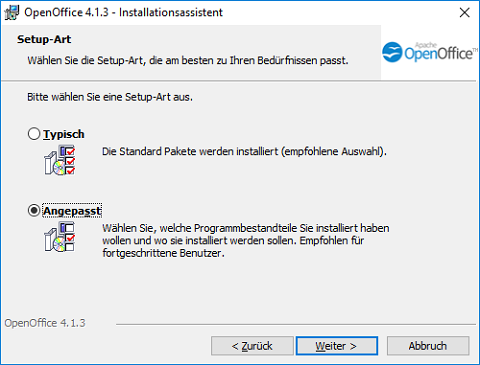
Beachten Sie bei der Installation von OpenOffice, dass Sie die angepasste Installation starten und dabei den Schnellstarter deaktivieren, den Sie unter den optionalen Komponenten finden.
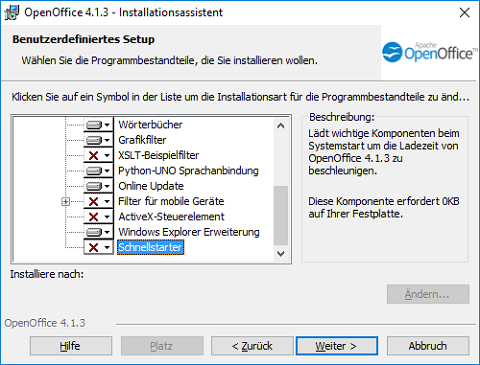
3.2. Microsoft Office
Bei der Verwendung von Microsoft Windows 2008 Server müssen folgende Verzeichnisse angelegt werden:-
Microsoft Windows 2008 Server x64
c:\Windows\SysWOW64\config\systemprofile\Desktop -
Microsoft Windows 2008 Server x86
c:\Windows\System32\config\systemprofile\Desktop
- Anlage eines lokalen Benutzers auf dem Server mit Administrationsrechten
- Hinzufügen des Benutzers in die Gruppe der lokalen Administratoren
- Änderung des Benutzer für den Start des Intrexx Portaldienstes auf den neuen lokalen Benutzer
- Änderung der Identität der DCOM Dienste von Microsoft Office auf den neuen lokalen Benutzer
- Verwendung eines Domänenbenutzer anstatt eines lokalen Benutzers, wenn Sie die integrierte Authentifizierung verwenden
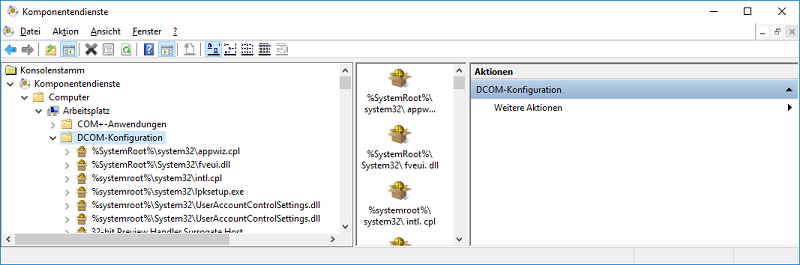
Klicken Sie in der DCOM-Konfiguration mit der rechten Maustaste auf den Eintrag Microsoft Word 97-2003-Dokument und wählen Sie dann das Kontextmenü Eigenschaften aus.

Wechseln Sie auf den Reiter Identität und tragen Sie den zuvor angelegten Benutzer und sein Kennwort ein. Wenn kein Word-Eintrag in den Komponentendiensten vorhanden ist, führen Sie bitte mmc comexp.msc /32 aus.
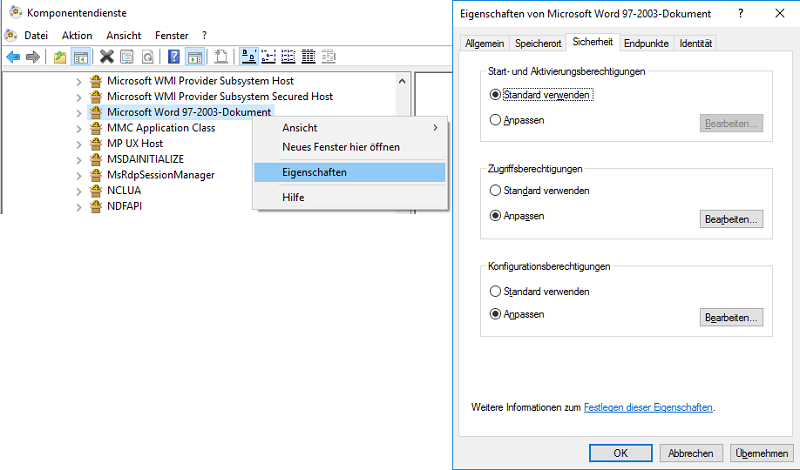
Hinterlegen Sie den Benutzer auf dem Reiter Sicherheit in den Zugriffsberechtigungen und den Konfigurationsberechtigungen.
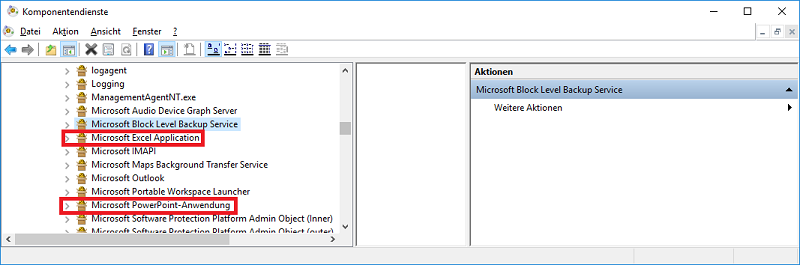
Nehmen Sie diese Anpassung auch für Excel und Powerpoint vor. Bei Powerpoint ist die Anpassung nur erforderlich, wenn es auf dem Server installiert ist.
4. Lokalen Benutzer zur COM-Sicherheit für den lokalen Rechner hinzufügen
Damit der volle Leistungsumfang der Prozesslandschaft des Dokumentenmanagements und dedr automatische Versand von E-Mail-Benachrichtigungen, z.B. über neue Dokumente im Freigabeverfahren, zur Verfügung steht, aktivieren Sie bitte den E-Mail-Service. Öffnen Sie für die Anlage des neuen Benutzers erneut die Komponentendienste über das Startmenü / Ausführen / dcomcnfg. Führen Sie einen Doppelklick auf den Eintrag Computer im rechten Bereich des Dialogs aus.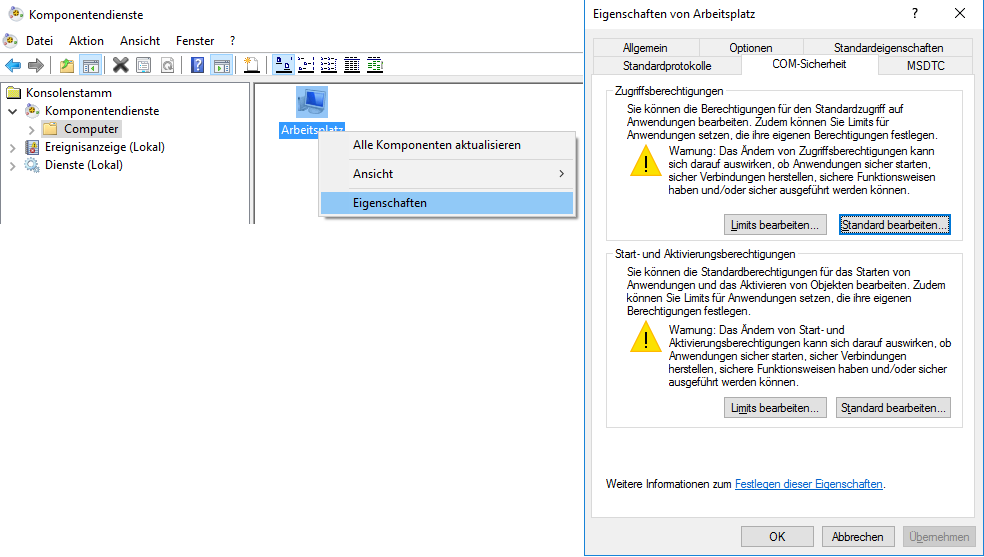
Klicken Sie dann mit der rechten Maustaste auf Arbeitsplatz im linken Bereich des Dialogs und rufen Sie die Eigenschaften auf. Wechseln Sie auf den Reiter COM-Sicherheit. Hier können Sie dem Benutzer nun mit Klick auf Standard bearbeiten die Zugriffsberechtigungen und die Start- und Aktivierungsberechtigungen geben. Wir empfehlen die Berechtigung für den Lokalen Zugriff und Remotezugriff, sowie Lokalen Start, Remotestart, Lokale Aktivierung und Remoteaktivierung. Falls nach dieser Einrichtung trotz allem keine PDF-Erstellung möglich ist, sollten Sie folgende Punkte überprüfen:
- Wenn eine Meldung beim Öffnen des Dokuments ausgegeben wird, sollten Sie das Dokument entsprechend überarbeiten.
- Das Dokument kann nicht erstellt werden, wenn es beschädigt, kennwortgeschützt oder schreibgeschützt ist.
- Das Dokument wird als gefährlich eingestuft. Speichern Sie die Datei in einem geeigneten Format ab (z.B. docx oder xlsx), das nicht auf Sicherheit überprüft wird.
5. Rechte
Im Dokumentenmanagement gibt es drei Benutzergruppen, die mit unterschiedlichen Rechten ausgestattet sind:-
DMS-Adminstratoren
Lesen und Schreiben aller Dokumente, Einstellungen setzen -
DMS-Lenkungsmitglieder
Lesen von Dokumenten, die Sie prüfen oder freigeben müssen. -
DMS-Redaktion
Lesen von Dokumenten, bei denen sie als verantwortlich eingetragen sind.
| Um zu erreichen, dass Dokumente nicht im Verzeichnis, sondern nur in der Übersicht über Dokumente bzw. mitgeltende Dokumente in den entsprechenden Tabellen sichtbar sind, kann ein übergeordneter Ordner ohne Berechtigungen angelegt werden, der im Verzeichnis nicht angezeigt wird. In diesem Ordner können nun untergeordnete Ordner mit den gewünschten Berechtigungen angelegt werden. Diesen Ordnern können dann die gewünschten Dokumente hinzugefügt und so den Benutzern zugänglich gemacht werden. Dieses Verfahren ist notwendig, um sicherzustellen, dass Benutzer auf keine Dokumente zugreifen können, die nicht für sie bestimmt sind. |
Nehmen Sie die entsprechenden Benutzer als Mitglieder in diesen Benutzergruppen auf. Sobald ein Benutzer Mitglied in einer dieser Gruppen ist, verfügt er über die entsprechenden Zugriffsrechte im Dokumentenmanagement.
6. Hilfe
Wenn Sie dieses Symbol7. Einstellungen
Für die Arbeit mit dem Dokumentenmanagement melden Sie sich zunächst bitte als Mitglied der Benutzergruppe DMS-Administratoren am Portal an. Damit haben Sie Zugriff auf den Menüpunkt Einstellungen.7.1. Systemeinstellungen

Hier finden Sie die Systemeinstellungen, mit denen die grundsätzlichen Abläufe im Dokumentenmanagement definiert werden können.
7.1.1. Konstruktion Dokumenten-ID
Die Dokumenten-ID ist eine Kennung, über die jedes Dokument im Dokumentenmanagement eindeutig identifiziert werden kann. Sie wird aus verschiedenen Teilen zusammengesetzt. Mit Klick auf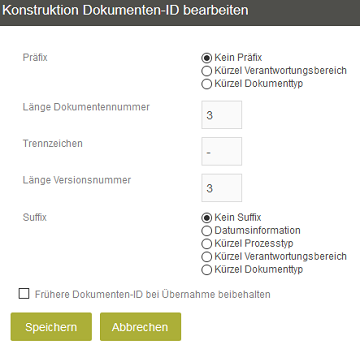
Präfix
Legt die Buchstabenfolge, mit der die Dokumenten-ID beginnen soll, fest. Diese Optionen stehen zur Auswahl:- Kein Präfix
- Kürzel des Verantwortungsbereiches
- Kürzel des Dokumenttyps
Länge Dokumentennummer
Gibt vor, aus wie vielen Stellen eine Dokumentennummer besteht.Länge Versionsnummer
Gibt vor, aus wie vielen Stellen eine Versionsnummer besteht.Trennzeichen
Hier kann ein beliebiges Zeichen erfasst werden, das als Trennzeichen eingesetzt wird.Suffix
Wird an das Ende der Dokumenten-ID gesetzt. Diese Optionen stehen zur Auswahl:- Kein Suffix
- Datumsinformation
- Kürzel Prozesstyp
- Kürzel Verantwortungsbereich
- Kürzel Dokumententyp
Frühere Dokumenten-ID bei Übernahme beibehalten
Beim Erstellen eines neuen Dokuments kann eine eigene ID in einem zusätzlichen Feld, zum Beispiel aus einer alten Dokumentenverwaltung, angegeben werden. Diese ID wird dann bei der Suche berücksichtigt, damit alte Dokumente auch noch über die alte ID auffindbar bleiben.7.1.2. Dokumentenverarbeitung

In diesem Bereich werden die Art der Ausgabedatei und die zulässigen Quell,- und Ausgabedokumente definiert. Mit Klick auf
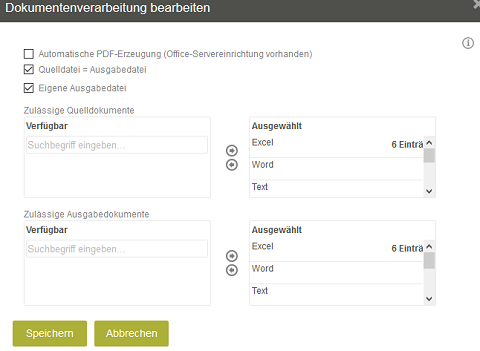
Ausgabedateien sind die Dateien, auf die Benutzer im Dokumentenmanagement unter dem Menüpunkt Dokumente zugreifen können. Quelldateien stehen nur den Redakteuren zur Verfügung.
Automatische PDF-Erzeugung (Office-Servereinrichtung vorhanden)
Mit dieser Einstellung kann ein Redakteur automatisch eine PDF-Datei aus seinem Word-, Excel- oder Powerpoint-Dokument erzeugen. Wenn zusätzlich die Einstellung PDF-Vergleichsdatei erstellen ausgewählt ist, wird eine Vergleichsdatei zwischen zwei Versionen eines Dokuments erstellt (nur bei Text-Dateien).Quelldatei = Ausgabedatei
Bewirkt, dass der Redakteur diese Option beim Einstellen eines Dokuments auswählen kann. In diesem Fall wird eine Kopie der Quelldatei als Ausgabedatei erstellt. Beide Dateien sind also identisch.Eigene Ausgabedatei
Bewirkt, dass der Redakteur zusätzlich zur Quelldatei (z.B. eine Word-Datei) eine eigene Ausgabedatei hochladen kann (z.B. ein selbst erstelltes PDF). Ist diese Einstellung gesetzt, müssen also in diesem Fall zwei Dateien hochgeladen werden.Mindestens eine der oben beschriebenen Einstellungen muss gewählt sein. Wenn mehrere Einstellungen gewählt sind, kann der Redakteur beim Einstellen des Dokuments unter den hier gesetzten Einstellungen auswählen. Im unteren Bereich wird festgelegt, welche Quell,- bzw. Ausgabeformate erlaubt sind. Üblicherweise wird PDF als zulässiges Ausgabeformat erlaubt. In beiden Listen kann aus den definierten Dateitypen ausgewählt werden.
7.1.3. Prüfung und Freigabe

Die Einstellungen für die Prüfung und Freigabe können mit Klick auf
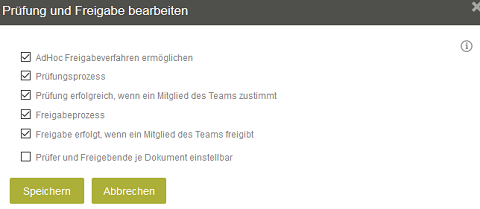
Hier werden Einstellungen verwaltet, die Einfluss auf die verschiedenen Bearbeitungsschritte eines Dokuments haben.
AdHoc Freigabeverfahren ermöglichen
Bewirkt, dass der Redakteur das Dokument auch ohne Freigabeprozess selbst freigeben kann. In diesem Fall muss er mindestens einen Freigebenden wählen. Ist der Redakteur Mitglied der Benutzergruppe DMS-Lenkungsmitglieder, kann er auch sich selbst als Freigebenden auswählen.Prüfungsprozess
Mit dieser Einstellung wird der Freigabeprozess automatisch mit ausgewählt. Die Einstellung entspricht einem zweistufigen Freigabeverfahren.Prüfung erfolgreich, wenn ein Mitglied des Teams zustimmt
Legt fest, dass ein Dokument als erfolgreich geprüft gilt, wenn ein Mitglied des jeweiligen Prüfungs-/Freigabeteams zugestimmt hat.Freigabeprozess
Ist diese Einstellung ohne die Einstellung Prüfungsprozess aktiviert, entspricht dies dem einstufigen Freigabeverfahren. Ist keine der beiden Einstellungen aktiviert, muss das Dokument sofort durch den Redakteur freigegeben werden.Prüfung erfolgreich, wenn ein Mitglied des Teams freigibt
Legt fest, dass ein Dokument als erfolgreich geprüft bzw. freigegeben gilt, wenn ein Mitglied des jeweiligen Prüfungs-/Freigabeteams freigegeben hat.Prüfer und Freigebende je Dokument einstellbar
Mit dieser Einstellung kann der Redakteur vor dem Start eines Freigabeprozesses die Prüfer und Freigebenden frei aus der Benutzergruppe DMS-Lenkungsmitglieder wählen.7.2. Verantwortungsbereiche
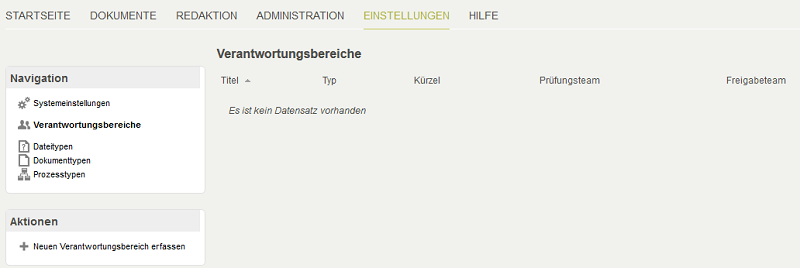
Hier wird definiert, wer für die Prüfung bzw. Freigabe des Dokuments zuständig ist. Im Bereich Aktionen können neue Verantwortungsbereiche erfasst werden.
Öffnet einen Dialog, in dem ein neuer Bereich eingetragen werden kann.
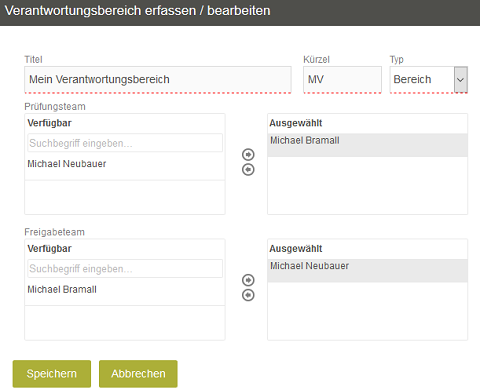
Titel / Kürzel
Tragen Sie hier Titel und Kürzel des neuen Verantwortungsbereichs ein.Typ
Hier kann festgelegt werden, ob es sich dabei um einen Bereich oder eine Abteilung handelt.Prüfungs- und Freigabeteam
Auswählbar sind hier jeweils alle DMS-Lenkungsmitglieder.7.3. Dateitypen
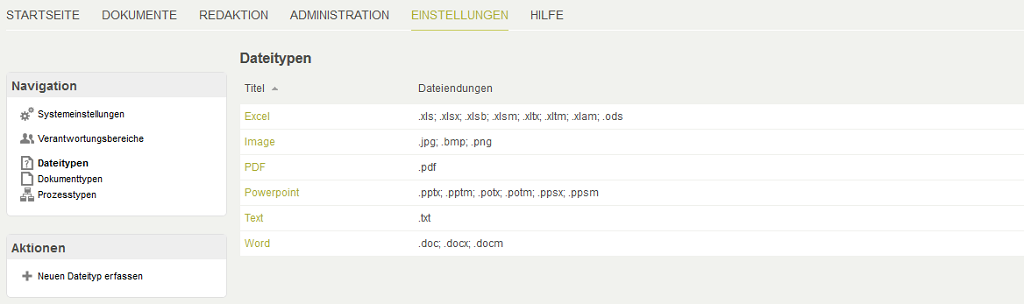
Öffnet einen Dialog, in dem ein neuer Dateityp eingetragen werden kann.
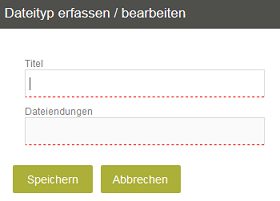
Titel / Dateiendung
Geben Sie hier einen Titel und die in Frage kommenden Dateiendungen an. Neue Dateitypen müssen anschließend in der Dokumentenverarbeitung in die Liste der zulässigen Dokumente aufgenommen werden.7.4. Dokumenttypen
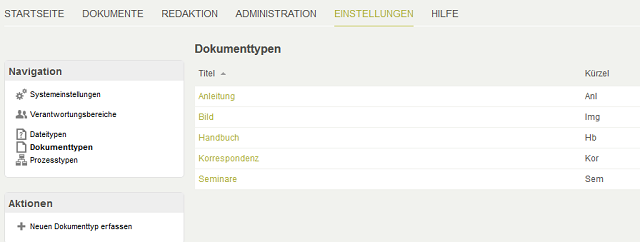
Öffnet einen Dialog, in dem ein neuer Dokumenttyp eingetragen werden kann.
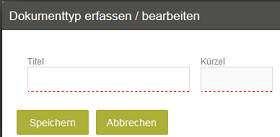
Titel / Kürzel
Tragen Sie hier Titel und Kürzel ein.7.5. Prozesstypen
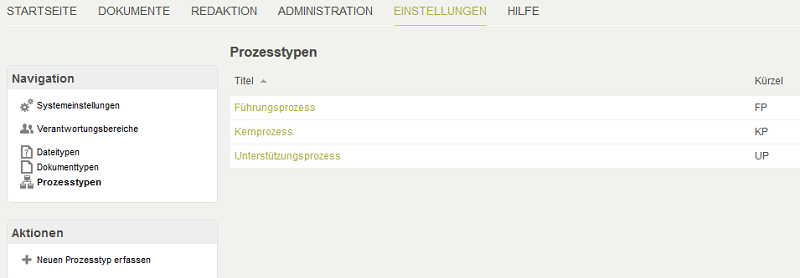
Im Dokumentenmanagement können verschiedene Prozesstypen für die Kategorisierung der Dokumente zugeordnet werden.
Führungsprozess
Als Führungsprozess definiert man die Prozesse, die Weisungs- und Entscheidungscharakter aufweisen (z.B. Unternehmensplanungsprozesse).Kernprozesse
Als Kernprozesse werden die Prozesse bezeichnet, die unmittelbar mit dem Unternehmenszweck zusammenhängen und zum Geschäftserfolg beitragen. Sie haben direkte oder indirekte Wertschöpfungseigenschaften. Der Kunde steht dabei am Anfang und am Ende des Prozesses (z.B. Serviceleistungen oder Support).Unterstützungsprozesse
Unterstützungsprozesse sind Prozesse, die keine direkten Wertschöpfungseigenschaften haben und für die der Kunde in der Regel nicht bezahlt, die aber wichtig für das Unternehmen sind (z.B. Dekoration und Reinigung eines Verkaufsraumes).Öffnet einen Dialog, in dem ein neuer Prozesstyp eingetragen werden kann.
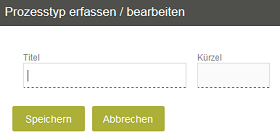
Titel / Kürzel
Tragen Sie hier Titel und Kürzel ein.8. Administration

Als Mitglied der Benutzergruppe DMS-Administratoren haben Sie Zugriff auf den Menüpunkt Administration. Auf dieser Seite finden Sie oben links der Bereich Navigation.
8.1. Alle Dokumente, Dokumente in Arbeit, Dokumente zur Wiedervorlage, Archivierte Dokumente, Änderungshistorie
Blendet die Daten in den entsprechenden Sichten im rechten Bereich ein. In der Änderungshistorie werden alle Dokumente und Versionen nach Änderungsdatum sortiert aufgelistet. In allen anderen Übersichten wird immer nur die freigegebene Version bzw. die Version, die sich gerade in Arbeit befindet, angezeigt.8.2. Verzeichnis
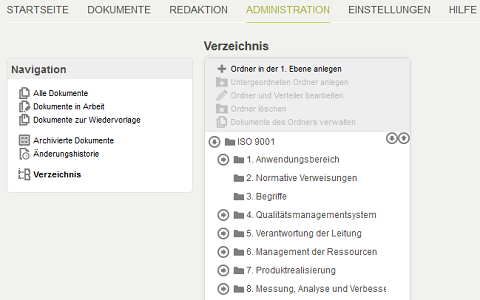
Hier kann die Verzeichnisstruktur, in der die Dokumente gegliedert werden, bearbeiten werden. Das Verzeichnis ISO 9001 enthält bereits eine beispielhafte Struktur, die Sie beliebig ändern oder auch löschen können.
Öffnet einen Dialog, in dem ein neuer Ordner in der obersten Ebene erstellt werden kann.
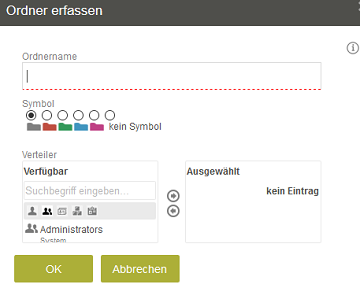
Ordnername
Tragen Sie hier den Ordnernamen ein.Symbol
Hier kann ein Symbol für den neuen Ordner ausgewählt werden.Verteiler
Bei jedem Ordner, der sich auf der obersten, 1. Hauptebene befindet, können im Verteiler die Benutzergruppen ausgewählt werden, die die Berechtigung für den entsprechenden Zweig und die enthaltenen Dokumente in der Verzeichnisstruktur erhalten sollen. Bei Ordnern auf einer untergeordneten Ebene kann bei Bedarf der Verteiler vom übergeordneten Ordner übernommen werden.Öffnet den oben abgebildeten Dialog, in dem ein neuer Ordner unterhalb des aktuell ausgewählten Ordners erstellt werden kann.
Hier kann der aktuell ausgewählte Ordner bearbeitet werden.
Löscht den aktuell ausgewählten Ordner.
Um Dokumente zu verwalten, wählen Sie den gewünschten Zweig in der Verzeichnisstruktur aus und klicken Sie auf Dokumente des Ordners verwalten.
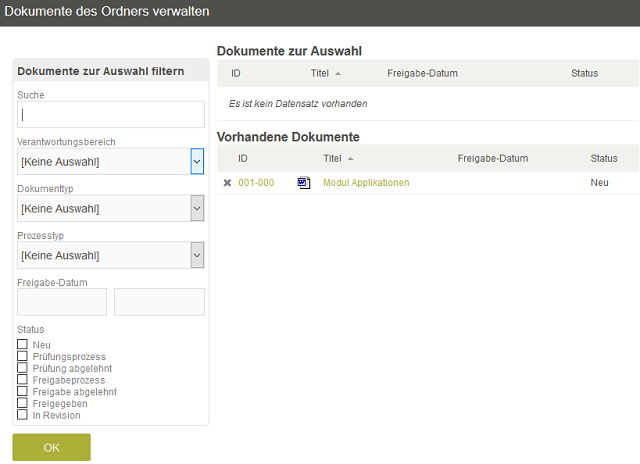
Tabelle Vorhandene Dokumente
Hier werden Dokumente, die im aktuell ausgewählten Ordner veröffentlicht sind, aufgelistet.Entfernt das Dokument aus dem Veröffentlichungsort. Es wird im entsprechenden Ordner nicht mehr angezeigt und hier in der Tabelle Dokumente zur Auswahl aufgelistet.
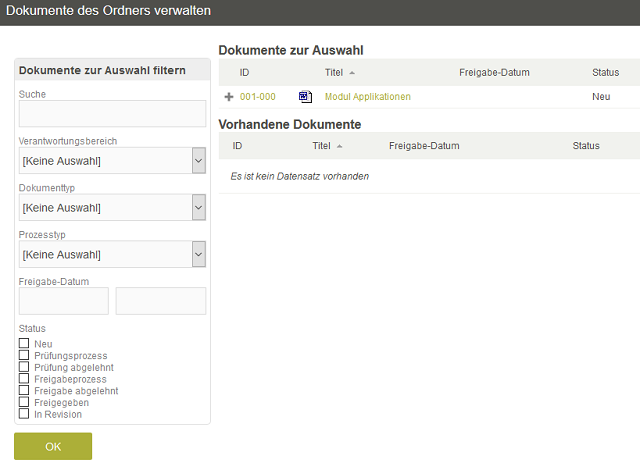
Tabelle Dokumente zur Auswahl
Hier werden alle Dokumente aufgelistet, die in das aktuell markierte Verzeichnis aufgenommen werden können.Veröffentlicht das Dokument im aktuell ausgewählten Ordner. Es wird dann in der Tabelle Vorhandene Dokumente aufgelistet.
Dokumente zur Auswahl filtern
Hier können die Tabellen im rechten Bereich nach verschiedenen Kriterien gefiltert werden. Tragen Sie die entsprechenden Suchkriterien in die Suchfelder ein bzw. wählen Sie sie aus den Auswahllisten aus. Die Dokumente können auch nach Status gefiltert werden. Klicken Sie dazu einfach auf das gewünschte Kontrollkästchen.-
Neu
Neue Dokumente oder Versionen, deren Freigabeprozess noch nicht gestartet wurde -
Prüfungsprozess
Dokumente, die aktuell geprüft werden -
Prüfung abgelehnt
Dokumente, bei denen die Prüfung nicht erfolgreich war -
Freigabeprozess
Dokumente, die sich im Freigabeprozess befinden -
Freigabe abgelehnt
Dokumente, deren Prüfung abgelehnt wurde -
Freigegeben
Freigegebene Dokumente -
In Revision
Freigegebene Dokumente, von denen aktuell eine neue Version erstellt wird
8.3. Aktionen
8.3.1. Dokumente importieren
Hier können Dokumente, die in einer ZIP-Datei vorliegen, importiert werden.
Klicken Sie auf der Seite Administration im unteren, linken Bereich auf den Link Dokumente importieren.
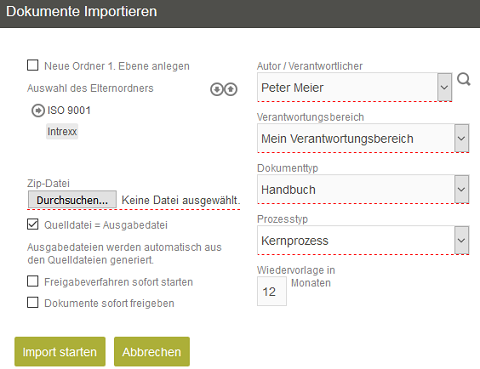
Neue Ordner 1. Ebene anlegen
Mit dieser Einstellung wird beim Import die Verzeichnisstruktur, die in der ZIP-Datei gepackt ist, auf der Hauptebene des DMS angelegt. Die Titel der Ordner werden der ZIP-Datei entnommen.Auswahl des Elternordners
Alternativ kann hier ein Ordner aus der Verzeichnisstruktur ausgewählt werden.ZIP-Datei
Wählen Sie hier die Import-Datei aus.Quell = Ausgabedatei
Die Einstellung hier ist abhängig davon, welche Einstellungen in den Systemeinstellungen definiert sind.Freigabeverfahren sofort starten
Die Mitglieder des Prüfungsteams bzw. Freigabeteams werden bei einem einstufigem Freigabeprozess oder nur Freigabe sofort benachrichtigt, dass ein Dokument zur Prüfung vorliegt. Das Dokument kann danach nicht mehr vom Redakteur bearbeitet werden. Ist die Einstellung nicht gesetzt, kann das Dokument noch bearbeitet und die Freigabe später über die Aktion Freigabeverfahren starten gestartet werden.Dokumente sofort freigeben
Die Freigabe der Dokumente wird mit dieser Einstellungen beim Import sofort erteilt. Wenn bei den Einstellungen für Prüfung und Freigabe die Option AdHoc Freigabeverfahren ermöglichen gewählt ist, kann der Redakteur das Dokument auch ohne Freigabeprozess selbst freigeben, wenn diese Einstellung hier gesetzt ist. In diesem Fall muss der Redakteur noch mindestens einen Freigebenden auswählen.Verantwortungsbereich
Definiert, wer für die Freigabe des Dokuments zuständig ist.8.3.2. Dokumente exportieren
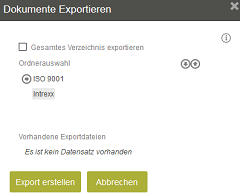
Gesamtes Verzeichnis exportieren
Erzeugt eine ZIP-Datei, die alle Dokumente des Verzeichnisses enthält und auch die Ordnerstruktur übernimmt. Ist die Einstellung nicht gesetzt, können einzelne Verzeichniszweige ausgewählt und in die ZIP-Datei übernommen werden.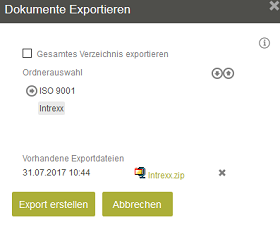
Im Anschluss an den Export wird der Link auf die Export-ZIP-Datei mit Datum im unteren Bereich des Fensters eingeblendet.
9. Redaktion
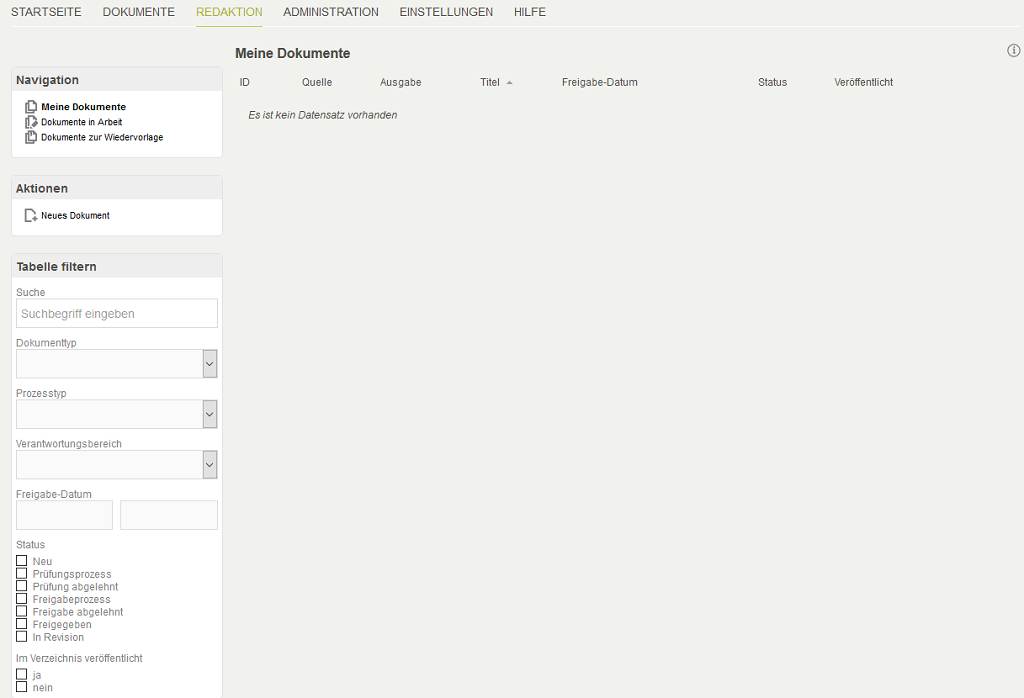
Meine Dokumente, Dokumente in Arbeit, Dokumente zur Wiedervorlage
Ein Klick auf einen dieser Links zeigt die entsprechenden Dokumente in der Tabelle im rechten Bereich an.9.1. Neues Dokument
Öffnet einen Dialog, in dem ein neues Dokument in das Dokumentenmanagement aufgenommen werden kann.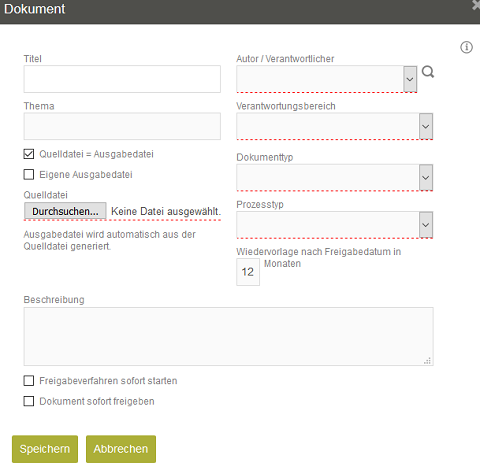
Titel / Thema
Tragen Sie hier die entsprechenden Begriffe ein.Durchsuchen
Hier kann das Dokument geladen werden.Autor / Verantwortlicher / Verantwortungsbereich
Wählen Sie hier die entsprechenden Zuständigkeiten aus.Dokumententyp / Prozesstyp
Ordnen Sie den Dokumenten- und Prozesstyp zu.Wiedervorlage
Geben Sie die Anzahl der Monate an, nach denen Sie eine Erinnerung an das Dokument wünschen. Das Wiedervorlagedatum wird in allen entsprechenden Tabellen angezeigt. Im Dokumentenmanagement ist bereits ein Intrexx Share Plugin konfiguriert, das einen Monat vor dem Wiedervorlagedatum automatisch eine Erinnerung für den Autor erzeugt.Beschreibung
Hier kann eine Beschreibung des Dokuments erfasst werden.Freigabeverfahren sofort starten
Startet das Freigabeverfahren.Dokument sofort freigeben
Das Dokument wird sofort freigegeben.Dokument in PVP anlegen
Diese Einstellung ist erreichbar, wenn der Intrexx Process Visualizer im Portal installiert ist. Das neue Dokument wird damit automatisch auch im Intrexx Process Visualizer angelegt.
Tabelle Meine Dokumente
Das gespeicherte Dokument wird jetzt hier angezeigt. Die Dokumenten-ID wurde automatisch erzeugt. Mit einem Klick auf den Titel in der Tabelle werden Sie über den Status und die weiteren Details des Dokuments informiert.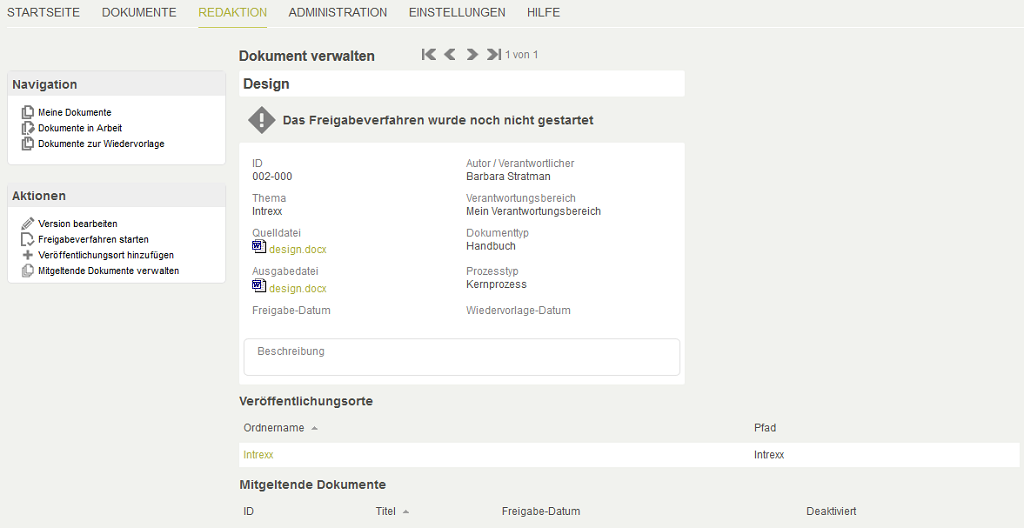
Veröffentlichungsorte
Hier werden die Ordnernamen aus der zuvor beschriebenen Verzeichnisstruktur, in der das Dokument veröffentlicht ist, aufgelistet.Tabelle Mitgeltende Dokumente
Hier werden alle Dokumente aufgelistet, die dem aktuellen Dokument als mitgeltend zugeordnet wurden.Verknüpfte Prozesse (Process Visualizer)
Diese zusätzliche Tabelle wird angezeigt, wenn der Intrexx Process Visualizer im Portal vorhanden ist. Hier werden die jeweiligen Prozesse aus dem Intrexx Process Visualizer, in die das Dokument eingebunden ist, angezeigt.9.2. Version bearbeiten
Diese Aktion steht zur Verfügung, solange das Freigabeverfahren noch nicht gestartet wurde. Nach einer Freigabe können nur noch die Metadaten eines Dokuments bearbeitet werden, für weitere Bearbeitungen ist das Dokument gesperrt.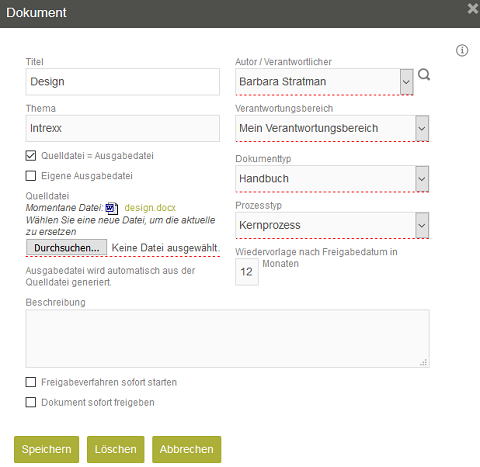
Die Metadaten, die beim Dokument hinterlegt sind, sind hier schon automatisch eingetragen. Gemäß den Systemeinstellungen kann die Vorgehensweise bei der Erstellung der Ausgabedatei beeinflusst werden.
9.3. Neue Version erstellen
Eine neue Version eines Dokuments kann bei freigegebenen Dokumenten oder bei entsprechender Berechtigung bei archivierten Dokumenten erstellt werden. Dabei wird eine neue Dokumenten-ID erzeugt. In den Tabellen, die Dokumente auflisten, wird die jeweils aktuellste freigegebene Version eines Dokuments angezeigt.9.4. Abgelehnte Version überarbeiten
Wenn die Prüfung oder Freigabe einer Version nicht erfolgreich war, kann diese überarbeitet werden. Die Prüfungen und Freigaben werden gelöscht und der Freigabeprozess muss erneut gestartet werden.9.5. Freigabe verlängern
Ist bei einem Dokument ein Wiedervorlagedatum in einem Monat oder einem kürzeren Zeitraum als einem Monat erreicht, kann die Freigabe über diese Aktion verlängert werden.9.6. Metadaten bearbeiten
Über diese Aktion können die allgemeinen Daten des Dokumentes wie Titel, Thema, Prozesstyp etc. bearbeitet werden. Metadaten können auch noch bei freigegebenen Dokumenten bearbeitet werden.9.7. Freigabeverfahren starten
Öffnet eine Seite mit einer Übersicht über die Mitglieder des Prüfungsteams und Freigabeteams des gewählten Verantwortungsbereichs.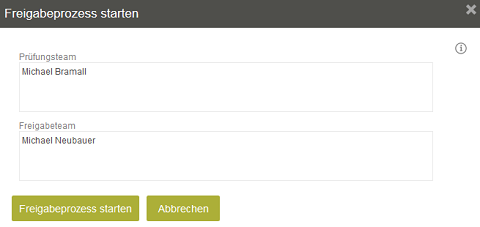
Die Mitglieder des Prüfungsteams erhalten eine E-Mail, dass ein Dokument zur Prüfung vorliegt. Die Mitglieder des Freigabeteams werden ebenfalls per E-Mail informiert, sobald die Prüfung abgeschlossen ist. Wenn in den Einstellungen die Option Prüfer und Freigebende je Dokument einstellbar gewählt ist, können an dieser Stelle die Prüfungsteams und Freigabeteams bearbeitet werden.
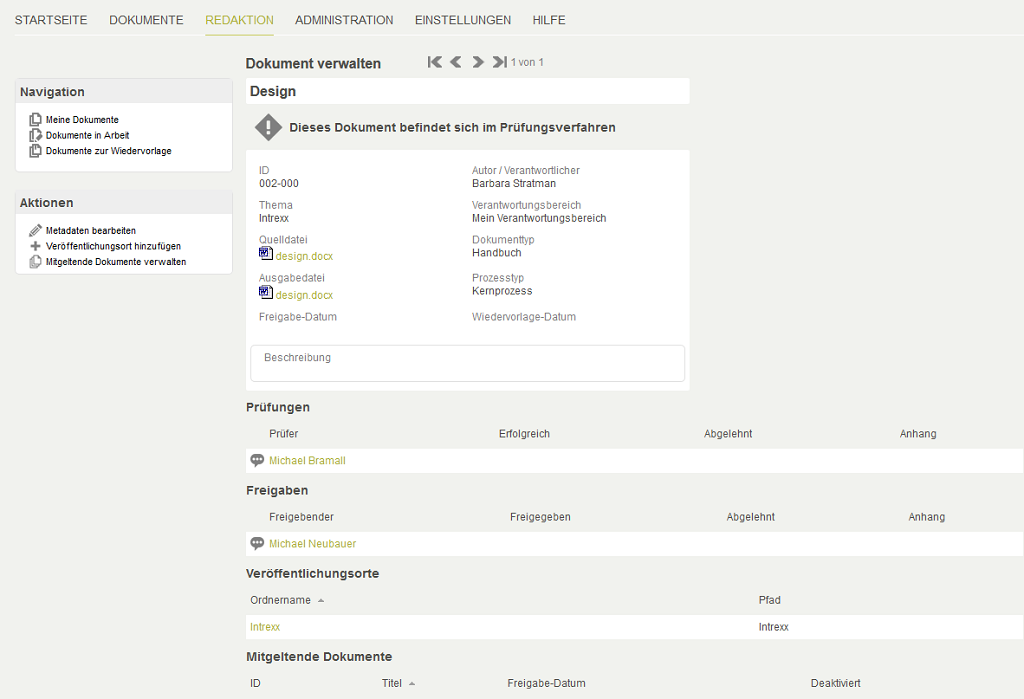
Ist der Freigabeprozess gestartet, wird das Dokument in der Tabelle Prüfungen angezeigt. Über den Link des Prüfers können zusätzliche Informationen wie z.B. die Kontaktdaten eingeblendet werden.
Blendet alle Bemerkungen des jeweiligen Prüfers ein.
9.8. Veröffentlichungsort hinzufügen
Das Dokument kann über die Aktion Veröffentlichungsort hinzufügen in der Verzeichnisstruktur eingeordnet werden.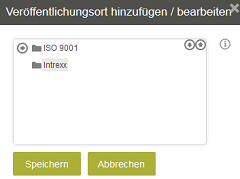
Alle Dokumente können in beliebig vielen Verzeichnis-Ordnern veröffentlicht werden. Der Veröffentlichungsort kann geändert werden, wenn man auf den Ordnernamen in der Tabelle klickt. Ist bei einem Dokument noch kein Veröffentlichungsort hinzugefügt, wird es trotz Freigabe nicht in Tabellen oder dem Verzeichnis angezeigt. Benutzer sehen nur die Dokumente, die in einem Ordner veröffentlicht wurden, an dem ihnen die Rechte über den Verteiler des Ordners zugewiesen wurden.
9.9. Mitgeltende Dokumente
Dokumente, auf die vom aktuellen Dokument aus verwiesen wird, können als mitgeltende Dokumente zum Hauptdokument eingetragen werden.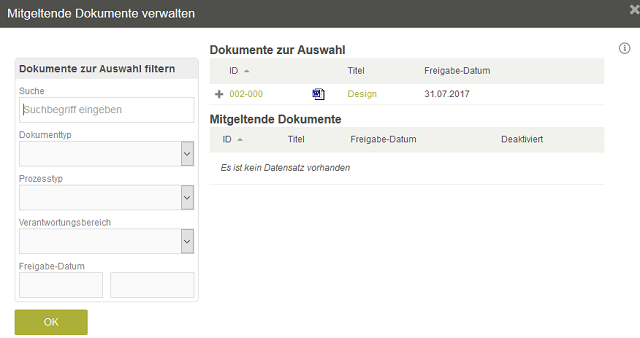
Tabelle Dokumente zur Auswahl
Hier werden alle in Frage kommenden Dokumente aufgelistet.Verschiebt das Dokument in die Tabelle Mitgeltende Dokumente.
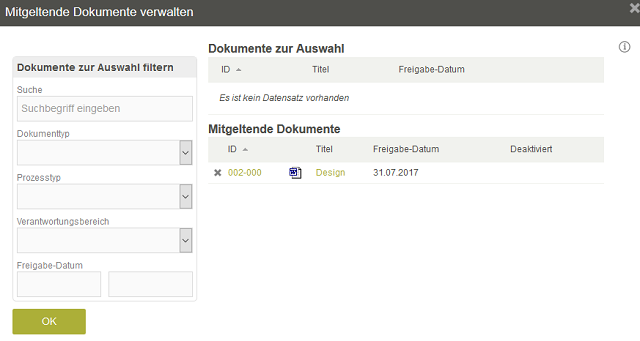
Entfernt das Dokument wieder aus der Liste der mitgeltenden Dokumente.
| Mitgeltende Dokumente müssen ebenfalls in einem Ordner veröffentlicht werden. Zurd Auswahl sieht jeder Benutzer nur die Dokumente, an denen er berechtigt ist. |
9.10. Dokument deaktivieren

Mit dieser Aktion werden Dokumente deaktiviert. Sie werden im Verzeichnis und allen Tabellen, die gültige Dokumente auflisten, ausgeblendet.DMS-Administratoren finden eine Übersicht aller deaktivierten Dokumente in der Übersicht Archivierte Dokumente.
Deaktiviert von
Wählen Sie hier den Benutzer aus, der für die Deaktivierung verantwortlich ist.Deaktiviert am
Wird automatisch mit dem aktuellen Datum vorbelegt.Grund
Tragen Sie hier den Grund für die Deaktivierung ein.| Eine Aktivierung von deaktivierten Dokumenten ist nicht möglich. Mitglieder der DMS-Administratoren-Benutzergruppe können eine neue Version eines deaktivierten Dokuments erstellen und anschließend einem verantwortlichen Redakteur zuweisen. |
9.11. Prüfungen und Freigaben anzeigen

Mit dieser Aktion werden alle Mitglieder der Prüf- und Freigabeteams, die das aktuelle Dokument bearbeitet haben, mit dem jeweiligen Ergebnis des Prozesses angezeigt.
9.12. Alle Versionen anzeigen
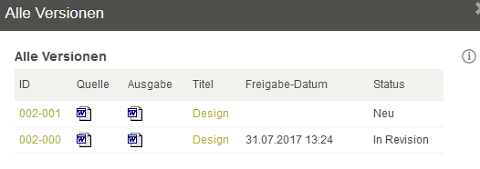
Zeigt alle Versionen eines Dokuments an.
10. Prüfung
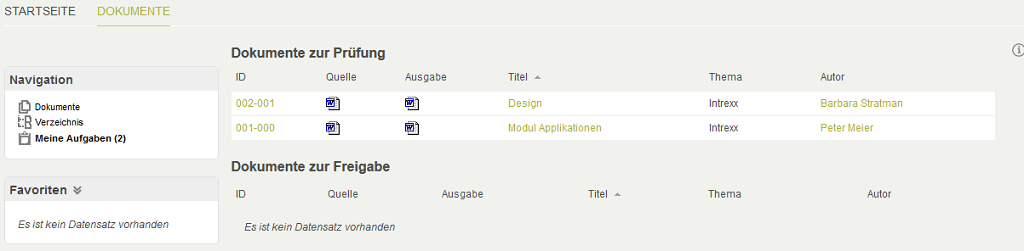
Mitglieder des DMS-Lenkungsteams, die als Prüfer des Dokuments ausgewählt wurden, finden im Menü Dokumente zusätzlich den Link Meine Aufgaben. Die Anzahl der noch nicht erledigten Aufgaben wird im Link angezeigt. Hier werden alle Dokumente, die geprüft oder freigegeben werden sollen, aufgelistet. Ein Klick auf den Link eines Dokumentes zur Prüfung öffnet die Detailansicht des Dokuments.
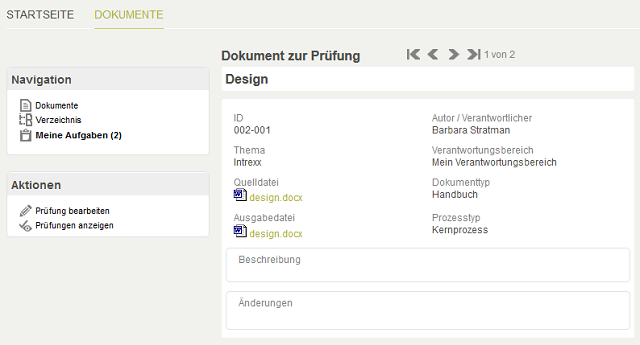
Jetzt kann die Prüfung über die Aktion Prüfung bearbeiten gestartet werden.
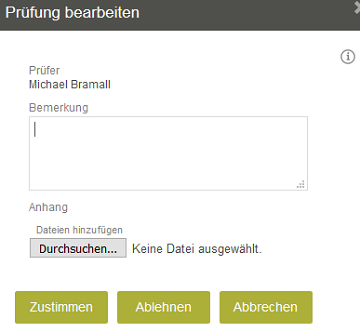
Hier kann bei Bedarf eine Bemerkung und ein Datei-Anhang eingetragen werden. Der Prüfer kann über entsprechende Schaltflächen zustimmen oder ablehnen. Stimmt er zu und ist er der einzige Prüfer bzw. ist in den Einstellungen die Option Prüfung erfolgreich, wenn ein Mitglied des Teams zustimmt aktiviert, wird die Prüfung als abgeschlossen eingetragen. Lehnt der Prüfer das Dokument ab, wird der Redakteur per E-Mail informiert. Das Dokument bekommt den Status Die Prüfung des Dokuments war nicht erfolgreich. Der Redakteur kann das Freigabeverfahren über die Aktion Abgelehnte Version überarbeiten zurücksetzen und für die überarbeitete Version erneut starten. Die Aufgabe des Prüfers ist damit erledigt. Auf der Seite des entsprechenden Redakteurs wird das Dokument nun mit dem Status Freigabeprozess eingetragen.

Klickt der Redakteur auf den Titellink, gelangt er auf die Detailansicht seines Dokuments.
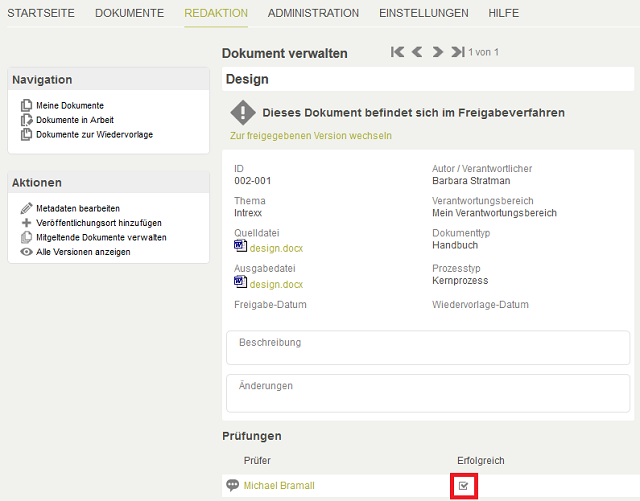
In der Tabelle Prüfungen ist das Dokument nun als erfolgreich geprüft markiert. In der Applikation Dokumentenmanagement ist bereits ein Intrexx Share Plugin konfiguriert, das automatisch eine Benachrichtigung erzeugt, sobald ein Dokument geprüft werden muss. Ein weiteres, vordefiniertes Plugin erzeugt einen Beitrag, sobald eine Prüfung abgelehnt wurde.
11. Freigabe
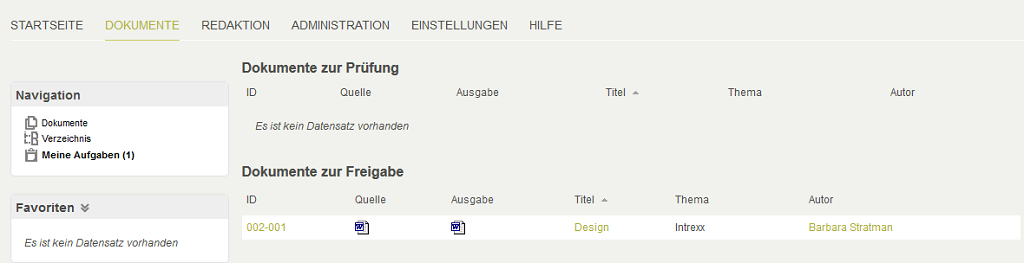
Mitglieder des DMS-Lenkungsteams, die als verantwortlich für die Freigabe des Dokuments ausgewählt wurden, finden im Menü Dokumente zusätzlich den Link Meine Aufgaben. Die Anzahl der noch nicht erledigten Aufgaben wird im Link angezeigt. Hier werden alle Dokumente, die geprüft oder freigegeben werden sollen, aufgelistet. Ein Klick auf den Titel-Link eines Dokumentes zur Freigabe öffnet die Detailansicht des Dokuments.
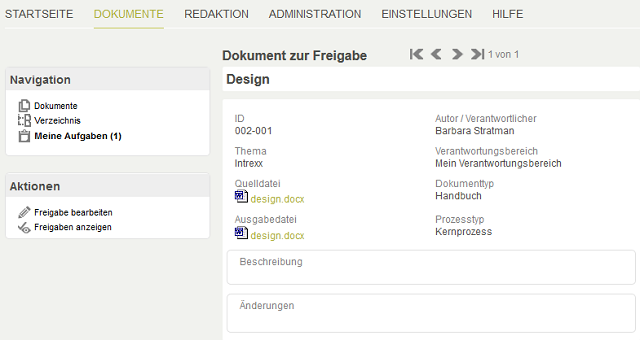
Freigabe bearbeiten
Startet die Freigabe.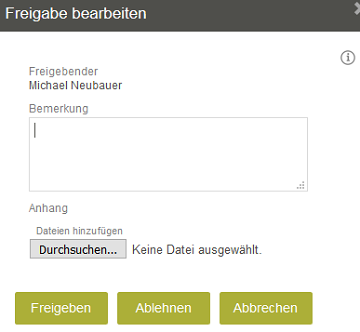
Hier kann bei Bedarf eine Bemerkung und ein Datei-Anhang eingetragen werden. Der Freigebende kann über entsprechende Schaltflächen zustimmen oder ablehnen. Stimmt er zu und ist der einzige Freigebende bzw. ist in den Einstellungen die Option Freigabe erfolgreich, wenn ein Mitglied des Teams zustimmt aktiviert, wird die Freigabe als bereits abgeschlossen eingetragen. Lehnt der Freigebende ab, wird der Redakteur per E-Mail informiert. Das Dokument bekommt den Status Die Freigabe des Dokuments war nicht erfolgreich. Der Redakteur kann das Freigabeverfahren über die Aktion Abgelehnte Version überarbeiten zurücksetzen und für die überarbeitete Version erneut starten.
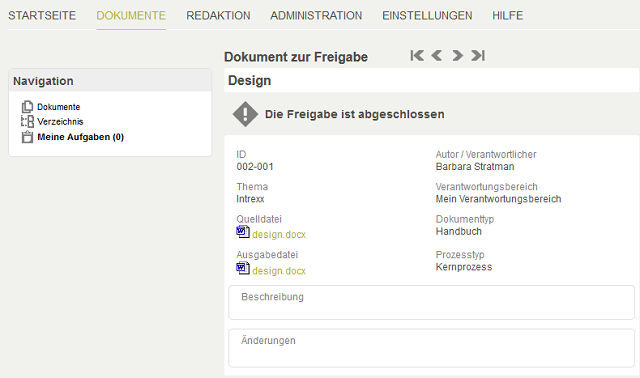
Die entsprechende Aufgabe ist damit erledigt.

Auf der Seite des entsprechenden Redakteurs wird das Dokument nun mit dem Status Freigegeben eingetragen. In der Applikation Dokumentenmanagement ist bereits ein Intrexx Share Plugin konfiguriert, das automatisch eine Benachrichtigung erzeugt, sobald ein Dokument freigegeben werden muss. Ein weiteres, vordefiniertes Plugin erzeugt einen Beitrag, sobald eine Freigabe abgelehnt wurde.
12. Dokumente

Über das Applikationsmenü Dokumente können alle freigegebenen und veröffentlichten Ausgabedateien erreicht werden. Das Menü steht allen Benutzern zur Verfügung. Die Benutzer sehen jedoch nur die für sie freigegeben Dokumente. Die Tabelle, die die Dokumente auflistet, kann im Bereich Tabelle filtern nach Dokumenten-ID, Titel, Thema, Dokumententyp und dem Stand gefiltert werden. Ein Klick auf den Titellink öffnet die Detailansicht eines Dokuments.
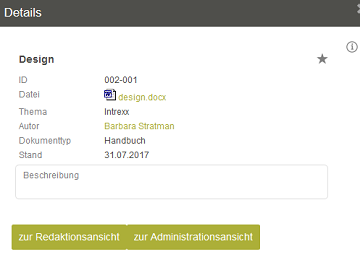
Das Dokument kann mit einem Klick auf das Dateisymbol heruntergeladen und bearbeitet werden.
Nimmt oft benötigte Dokumente im Bereich Favoriten auf.

Trägt das Dokument aus den Favoriten aus.
In der Applikation Dokumentenmanagement ist bereits ein Intrexx Share Plugin konfiguriert, das automatisch eine Benachrichtigung erzeugt, sobald ein neues Dokument freigegeben wurde.
Verzeichnis
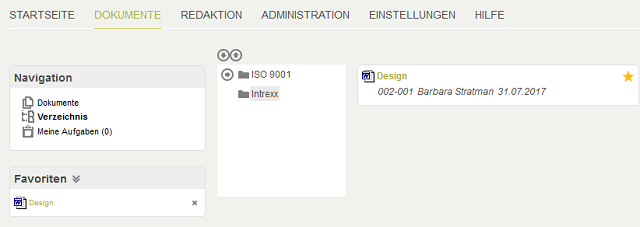
Ein Klick auf den Link Verzeichnis blendet die Ordnerstruktur ein. Auch hier werden nur die Dokumente angezeigt, die freigegeben und veröffentlicht sind. Außerdem muss der aktuelle Benutzer Mitglied in der Verteilerliste sein, für die der jeweilige Ordner in der Administration freigeschaltet wurde. Ein Klick auf einen Ordner blendet alle dort veröffentlichten, freigegebenen Dokumente ein. Auch hier können Dokumente zu den Favoriten hingefügt werden. Ein Klick auf den Titellink des Dokuments öffnet die Detailansicht.
13. Volltextsuche
Eine Volltextsuche ermöglicht die Suche in allen hinterlegten Dokumenten (pdf, ppt, doc, txt etc.). Bei dieser Suche werden alle Dokumente berücksichtigt, die für den aktuellen Mitarbeiter freigegeben wurden und im Verzeichnis veröffentlicht sind. Die Seite Volltextsuche kann optional zum Applikationsmenü hinzugefügt werden.14. Office Integration
Wenn Sie das Dokumentenmanagement im Intrexx Portal Manager im Modul Applikationen öffnen, finden Sie in der Datengruppe Dokumente die Seiten- Office Integration PDF
- Office Integration PDF oder Quelle
- Office Integration Quelle
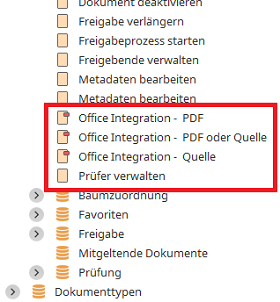
Je nachdem, welche Möglichkeiten die Redakteure zur Erstellung der Ausgabedatei besitzen, eignet sich eine andere Seite der Office-Integration zur Nutzung:
-
Automatische PDF-Erzeugung und Quelldatei = Ausgabedatei aktiviert
Die Seite Office Integration PDF oder Quelle und Office Integration Quelle sollte aktiviert bleiben. -
Nur Automatische PDF-Erzeugung aktiviert
Die Seite Office Integration PDF sollte aktiviert bleiben. -
Quelldatei = Ausgabedatei aktiviert
Die Seite Office Integration Office Integration Quelle sollte aktiviert bleiben.
15. Mobile Nutzung
Im Dokumentenmanagement sind Seiten für den mobilen Zugriff eingerichtet.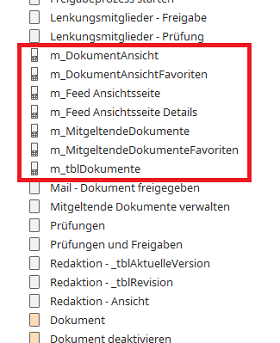
Benutzer haben mobilen Zugriff auf die für sie freigegebenen Dokumente. Mitglieder der Benutzergruppe DMS-Lenkungsmitglieder können über die mobilen Seiten Prüfungen und Freigaben bearbeiten.
16. PDF-Platzhalter
Über den Reiter Expert im Eigenschaftendialog der Applikation können mit Settings Platzhalter hinterlegt werden, die bei der Erzeugung von PDF-Dateien durch Werte aus einem Datenfeld ersetzt werden.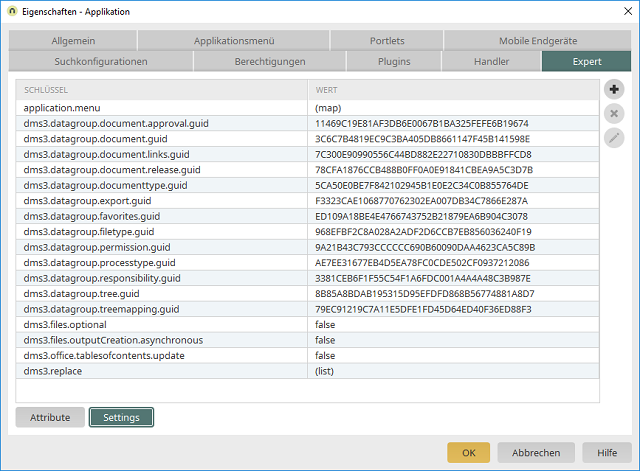
Der Schlüssel dms3.replace hat den Wert list. Klicken Sie auf
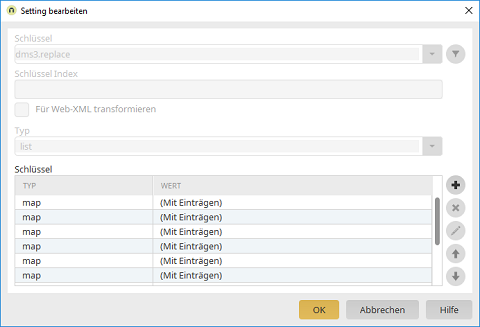
Hier können Sie die einzelnen Werte bearbeiten, indem Sie auf
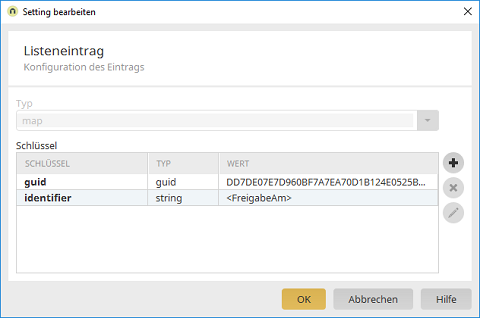
Sie erreichen den Dialog für die Bearbeitung von guid und den identifier per Doppelklick auf einen Eintrag oder mit Klick auf
-
dms3.replace.<INDEX>.guid
(Datenfeld aus der Datengruppe Dokumente) -
dms3.replace.<INDEX>.identifier
Platzhalter
Beispiel:
1. Schlüssel: dms3.replace.1.guidTyp: guid
Wert: DD7DE07E7D960BF7A7EA70D1B124E0525B89E2C0
2. Schlüssel: dms3.replace.1.identifier
Typ: string
Wert: <FreigabeAm>
In diesem Fall wird <FreigabeAm> im PDF durch das Freigabedatum ersetzt.
Die folgenden Platzhalter sind vordefiniert:
- <FreigabeAm>
- <Dokumententitel>
- <DokumentenId>
- <VersionsNr>
- <Dokumenttyp>
- <Verantwortlicher>
- <ErstelltAm>
- <Prozesstyp>
- <Verantwortungsbereich>
- <Pruefer>
- <Freigebender>
17. Troubleshooting
- Überprüfen Sie, ob die Dateien jacob-1.18-M2-x64.dll und die jacob-1.18-M2-x86.dll im Installationsverzeichnis /bin/windows/amd64 vorhanden sind. Falls nicht, kopieren Sie die Dateien aus dem Portalverzeichnis /lib/extensions/dms3 in das genannte Verzeichnis. Führen Sie nach dem Kopiervorgang einen Neustart des Portaldienstes aus.
- Überprüfen Sie alle Einträge in der DCOM-Konfiguration, wie hier beschrieben. Achten Sie darauf, dass immer ein Administrator vom Server verwendet wurde.
- Melden Sie sich mit dem Benutzer, der in der dcom.cnfg eingetragen ist, auf dem Server an. Öffnen Sie Microsoft Word mit dem Benutzer. Achten Sie dabei darauf, alle Dialog zu bestätigen, die eventuell angezeigt werden. Nach einem erneuten Öffnen von Microsoft Word sollten dann keine Dialoge mehr angezeigt werden.
- Zuletzt sollten Sie im Taskmanager überprüfen, ob es hängende Word-Instanzen gibt.
- Falls nur ein bestimmtes Format nicht hochgeladen werden kann, sollten Sie in den Einstellungen prüfen, ob das Format auch ausgewählt wurde.
- Falls ein neuer Benutzer kein Dokument einstellen kann, sollten Sie überprüfen, ob der Benutzer eine gültige E-Mail-Adresse hat.
- Falls eine neue Version nicht erstellt werden kann, sollten Sie überprüfen, ob die aktuelle Version in einem Format erstellt ist, das Word bearbeiten darf. Bei einem PDF könnte es zu Problemen kommen, wenn Sie eine Vergleichsdatei erstellen lassen.
- Wenn Sie nur ein bestimmtes Dokument nicht hochladen und umwandeln können, öffnen Sie es direkt in Microsoft Word und versuchen Sie dort ein PDF zu erstellen. Falls das an dieser Stelle auch nicht funktioniert, sollten Sie das Word Dokument überarbeiten.
-
Wenn Sie eine Gruppe in eine DMS-Gruppe hinzugefügt haben, werden die Benutzer nicht gefunden, da der Filter nicht passt. Passen Sie Ihn wie folgt an:
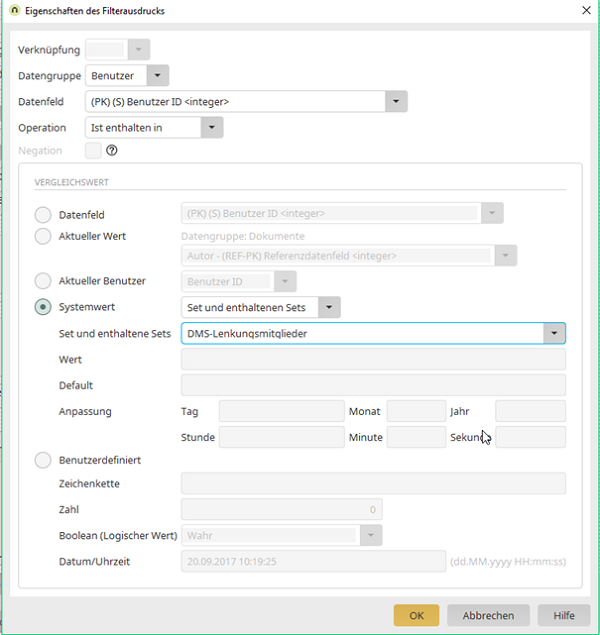
Suchen Sie nach allen Vorkommnissen der DMS-Lenkunsmitglieder- und DMS-Redaktion-Gruppe. Verwenden Sie die GUID von den beiden Gruppen für die Suche. Nach dem Veröffentlichen werden auch die Benutzer aus dieser hinzugefügten Gruppe angezeigt. -
Nach einem Update auf Intrexx 8 ist zu beachten, dass Anpassungen an der Applikation notwendig sind.
Falls Sie keine Anpassungen an der Applikation vorgenommen haben, können Sie die aktuelle Version aus dem
Application Store herunterladen. Importieren Sie
diese Applikation mit der Option Bestehende Applikation überschreiben.
Danach müssen Sie die aktuelle Klasse aus dem Applikationspaket in Ihr Portalverzeichnis
kopieren und damit die aktuelle ix-dms3.jar überschreiben. Nach einem Neustart des Portaldienstes
sollten keine weiteren Probleme auftreten. Falls das nicht möglich ist, sollten Sie trotz allem die Applikation erneut herunter laden.
Tauschen Sie zuerst die ix-dms3.jar mit der Datei aus dem Verzeichnis aus und starten Sie den
Portaldienst neu. Fangen Sie erst danach mit den beschriebenen Anpassungen an.
Anschließend muss das Setting
auf den Seiten Baumordner/Ordner bearbeiten und Baumordner/Unterordner erfassen eingefügt werden.<setting key="control.distribution.actionClasses" type="map"> <entry key="control" type="class"> <entry key="class" type="string" value="de.uplanet.lucy.server.dms3.businesslogic.control.PermissionDistributionActionControl"/> </entry> </setting>
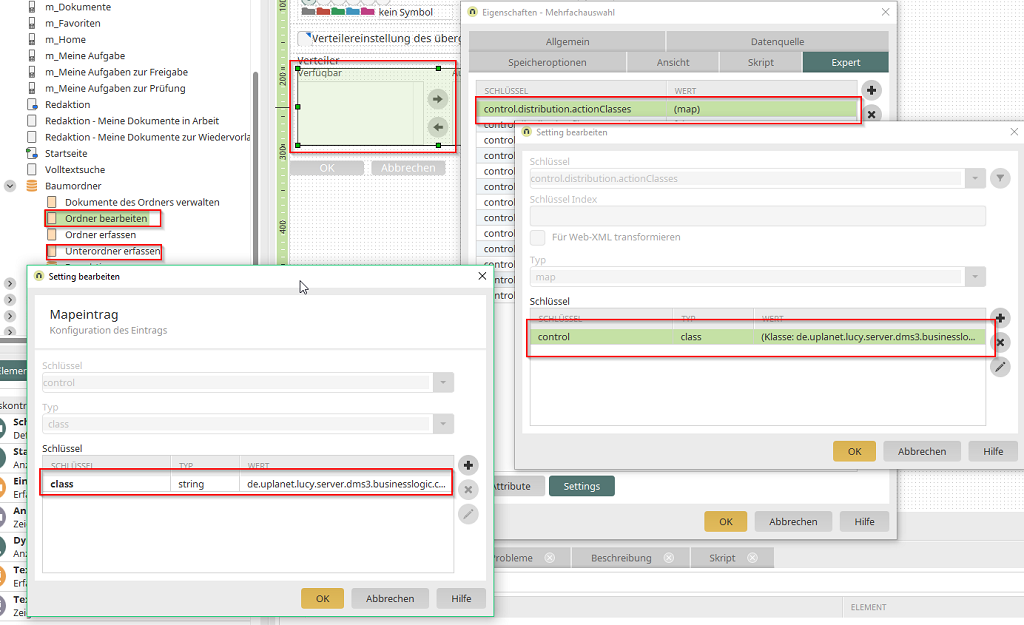
Suchen Sie anschließend im Javascript nach
und nach$(grpDistributor).append('<input type="hidden" value="hidden" name="fr_' + grpDistributor.id.substr(3) + '"/>');
Kommentieren Sie alle Vorkommnise aus. Damit sollte auch die Vererbung mit Rechten im Internet Explorer funktionieren.$(grpDistributor).find('[name="fr_' + grpDistributor.id.substr(3) + '"]').remove(); - Falls es immer noch ein Problem gibt überprüfen Sie den Verantwortungsbereich. Sind hier Prüfer und Tester hinterlegt? Wenn ja, haben alle Personen eine geschäftliche E-Mail Adresse?
18. Bekannte Fehlermeldungen
Fehlermeldungen (Ausschnitte):-
ERROR 2017-07-27 09:50:59,567 - de.uplanet.lucy.server.dms3.businesslogic.util.OfficePdfHelper[WebConnectorWorker-localhost:8102-3]
Can't map name to dispid: ProtectionType
com.jacob.com.ComFailException: Can't map name to dispid: ProtectionType
at com.jacob.com.Dispatch.invokev(Native Method)
at com.jacob.com.Dispatch.invokev(Dispatch.java:625)
at com.jacob.com.Dispatch.callN(Dispatch.java:453)
at com.jacob.com.Dispatch.call(Dispatch.java:529)
……
at de.uplanet.lucy.server.engine.http.HttpRequestProcessingPipeline.process(Unknown Source)
at de.uplanet.lucy.server.connector.web.WebConnectorWorkerThread.run(Unknown Source)
Caused by: de.uplanet.lucy.server.businesslogic.BlException: Creating pdf file from source file blabla.docx failed.
Überprüfen Sie die Vorgaben aus Punkt 2. bis 4. -
ERROR 2017-08-22 08:50:20,177 - de.uplanet.lucy.server.engine.http.ProcessActionsIxFilter[WebConnectorWorker-localhost:8104-7]
Error while processing actions.
de.uplanet.lucy.server.businesslogic.BlException: Saving the document failed.
at de.uplanet.lucy.server.dms3.businesslogic.handler.DocumentPageActionHandler.processBefore(DocumentPageActionHandler.java:226)
at de.uplanet.lucy.server.businesslogic.rtappservices.AbstractRtApp.callBeforeActionHandlers(Unknown Source)
…
Caused by: de.uplanet.lucy.server.businesslogic.BlException: Creating pdf file from source file f31_0000_04_17_06_reisekosten.xltx failed.
at de.uplanet.lucy.server.dms3.businesslogic.rtdata.dao.DocumentDao._getPdfOutputFile(DocumentDao.java:1879)
at de.uplanet.lucy.server.dms3.businesslogic.rtdata.dao.DocumentDao.createOutputFile(DocumentDao.java:1430)
at de.uplanet.lucy.server.dms3.businesslogic.handler.DocumentPageActionHandler.processBefore(DocumentPageActionHandler.java:147)
... 33 more
Caused by: com.jacob.com.ComFailException: Invoke of: Open
Source: Microsoft Excel
Description: Die Open-Eigenschaft des Workbooks-Objektes kann nicht zugeordnet werden.
Hier sollten Sie Punkt 3. beachten. -
Caused by: java.lang.IllegalArgumentException: Creating pdf file from file type jpg is not
supported.at de.uplanet.lucy.server.dms3.businesslogic.util.OfficePdfHelper.createPdf(Unknown Source)
Bei dieser Meldung sollten Sie Punkt 5. beachten. -
ERROR 2016-08-04 07:52:10,056 - de.uplanet.lucy.server.SystemLog[WorkflowTimerWorker-1470289489329]
wfGuid=E7E73D8097FE9135AC66024DE8F1FE5506850899 wfTitle="Dokumentenmanagement 3.0" wfRun=E7E73D8097FE9135AC66024DE8F1FE5506850899-1470289489331 wfObjGuid=A9CBAA306A72E02E6DC68E28D4B7635B2D5ECE6A wfObjClass=de.uplanet.lucy.server.workflow.action.SendMailWorkflowAction wfObjTitle="eMail-Aktion" Error while processing workflow.
de.uplanet.lucy.server.workflow.WorkflowException: Mail has no recipients.
at de.uplanet.lucy.server.workflow.action.SendMailWorkflowAction._processImpl(Unknown Source)
at de.uplanet.lucy.server.workflow.action.SendMailWorkflowAction.process(Unknown Source)
Beachten Sie hier Punkt 6.