Elemente
BasiskontrollenBasiskontrollen - Listen
Übersichten
Übersichten - Baumkontrollen
Filter
Zusatzkontrollen für Kalender
Bilder und Dateien - Bildkontrollen
Bilder und Dateien - Dateikontrollen
Suche und Navigation
Programmierung
Intrexx Share
Weitere Kontrollen
Funktionen bei den Elementen Sortierbare Liste, Dateiauswahl, Ansichtsfeld mit Kontrolltyp Bild-URL
Unterhalb der Applikationsstruktur finden Sie den Bereich Elemente.
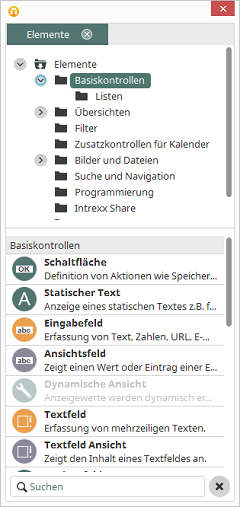
Die Elemente, mit denen eine Anwendung aufgebaut wird, können hier ausgewählt und per Drag & Drop auf die Arbeitsfläche gezogen werden.
| Wenn Sie bestehende Elemente von der Arbeitsfläche in den Bereich Elemente ziehen, können Sie eine Vorlage für Elemente erstellen. Die Eigenschaften, die für das Element bereits definiert waren, werden dabei beibehalten. |
Die Darstellung der Elemente in den Werkzeugkästen kann über das Kontextmenü geändert werden.
- Symbole anzeigen zeigt die Symbole der Elemente an
- Symbole und Titel anzeigen zeigt Symbole und Titel an
- Symbole und Beschreibungen anzeigen zeigt Symbole und Kurzbeschreibungen an
Zur Anlage eines neuen Elements wählen Sie bitte eine Seite in der Applikationsstruktur aus. Abhängig vom Typ der Seite, die Sie ausgewählt haben, sind nun nur die Elemente im Bereich Elemente verfügbar, die für die Seite geeignet sind. Ziehen Sie das Element, das Sie anlegen möchten, mit der Maus auf die Arbeitsfläche. Die Umrisse des Elements werden als Vorschau auf das Element angezeigt. Anschließend führt Sie ein Assistent durch den Anlageprozess.
Basiskontrollen
Schaltfläche
Mit Schaltflächen werden unter anderem Datenbankaktionen wie das Speichern und Löschen von Datensätzen ausgeführt. Mit der Angabe eines Sprungziels kann eine Schaltfläche weitere Seiten im Haupt- oder Popupfenster oder in Tooltips laden. Schaltflächen können im Browser nicht nur als Schaltfläche, sondern auch als Textlink oder Bild dargestellt werden. Der Schaltflächentyp wird im Eigenschaftendialog auf dem Reiter Allgemein festgelegt.Statischer Text
Mit diesem Ansichtselement wird statischer Text angezeigt. Der Text, der auch HTML-Tags enthalten kann, wird im Eigenschaftendialog auf dem Reiter Allgemein vorgegeben. Optional kann das Element auch für die Programmierung eingesetzt werden, um z.B. dynamische Inhalte auszugeben.Eingabefeld
Eingabefelder können für die Erfassung von Daten in verschiedenen Formaten eingesetzt werden. Die Eingabelänge ist auf 255 Zeichen begrenzt.Ansichtsfeld
Ansichtsfelder werden für die Anzeige von Daten verwendet. Wie beim Eingabefeld stehen verschiedene Kontrolltypen zur Auswahl.Dynamische Ansicht
Mit dieser Ansichtskontrolle können Sie vom gespeicherten Wert abweichende Werte anzeigen.Textfeld
In Textfeldern wird mehrzeiliger Text erfasst. Die Eingabelänge ist nicht begrenzt. Textfelder können ausschließlich mit Datenfeldern mit dem Datentyp Text verbunden werden. Im Editormodus können Sie einen HTML-Editor für die Textbearbeitung im Browser einsetzen. Die Symbolleisten und Schaltflächen des Editors können Sie selbst konfigurieren.Textfeld Ansicht
Das Ansichtselement Textfeld Ansicht zeigt mehrzeiligen Text an.Optionsfeld
Das Optionsfeld besteht aus einzelnen, in einer Gruppe zusammengefassten Optionen. Vom Anwender kann im Browser nur eine der Optionen ausgewählt werden. Der Wert der ausgewählten Option wird als Text im verknüpften Datenfeld gespeichert. Ein Doppelklick auf den Gruppenrahmen des Optionsfeldes öffnet den Eigenschaftendialog. Titel und Wert einer einzelnen Option können bearbeitet werden, wenn in der Arbeitsfläche nicht der Gruppenrahmen, sondern eine einzelne Option ausgewählt wird.Kontrollkästchen
Kontrollkästchen speichern boolesche Werte. Ausgewählt liefert ein Kontrollkästchen den Wert Ja, nicht ausgewählt den Wert Nein. Dieser Wert wird beim Speichern des Datensatzes im verbundenen Boolean- Datenfeld abgelegt.Kontrollkästchen Ansicht
Mit der Einstellung Bild wird ein Kontrollkästchen-Ansichtselement im Browser als Kontrollkästchen angezeigt. Wie bei der Schaltfläche können Bilder für den selektierten bzw. nicht selektierten Zustand des Kontrollkästchens geladen werden. Ein Kontrollkästchen gilt als selektiert, wenn das verbundene Datenfeld den Wert Ja liefert, beim Wert Nein wird das Kontrollkästchen im Browser als nicht selektiert dargestellt.Schieberegler
Auswahllisten können auch als Schieberegler dargestellt werden.Linie
Das Ansichtselement Linie kann für die Gliederung einer Seite eingesetzt werden.Gruppierung
Mit der Gruppierung können Elemente zusammengefasst werden. Ziehen Sie die Gruppierung auf die Arbeitsfläche und ordnen Sie die Elemente, die Sie gruppieren möchten, darin an. Gruppierungen können auch über das Kontextmenü von markierten Elementen erstellt werden. Informationen zu diesem Thema finden Sie hier.Basiskontrollen - Listen
Auswahlliste
Auswahllisten werden für die Anzeige von Einträgen in Listenform verwendet.Listenfeld
Das Listenfeld bietet dieselben Funktionen wie die Auswahlliste (mit Ausnahme der Datenzuordnung), zeigt die Einträge im Browser jedoch geöffnet an.Mehrfachauswahl
Mit dem Eingabeelement Mehrfachauswahl können im Browser mehrere Werte ausgewählt werden.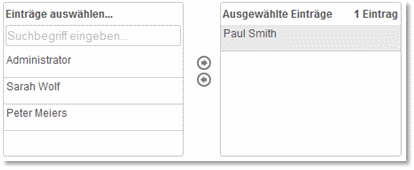
Hier sehen Sie die Eingabeseite einer Applikation, in der kundenspezifische Aufgaben an Mitarbeiter verteilt werden. In der oberen Auswahlliste wird der Kunde ausgewählt, in der Auswahlliste darunter wird die Art der Aufgabe ausgewählt. In der Mehrfachauswahl werden alle Mitarbeiter aufgelistet. Sie können im Feld Verfügbar nach Mitarbeitern suchen und sie mit einem Doppelklick oder einem Klick auf die
Zusätzlich haben Sie in den Einstellungen der Mehrfachauswahl die Möglichkeit, einen Filter mit Bildern, die Sie frei auswählen können, zu erstellen, der oberhalb der Einträge angezeigt wird. Ein Klick auf ein Bild aktiviert den Filter und zeigt nur die Einträge an, auf die die eingestellten Kriterien zutreffen.
Die Werte, die mit einer Mehrfachauswahl erfasst werden, können mit den Ansichtselementen Mehrfachauswahl Ansicht und Ansichtstabelle angezeigt werden.
| Um für die Suche einen Enthält-Filter in der Mehrfachauswahl zu unterstützen, muss das Setting control.distribution.list.searchContainMode=true gesetzt werden. |
Verteilerauswahl
Mit dieser Einstellung wird die Mehrfachauswahl für die Selektion von Benutzern, Benutzergruppen und weiteren Objekten aus der Intrexx Benutzerverwaltung verwendet.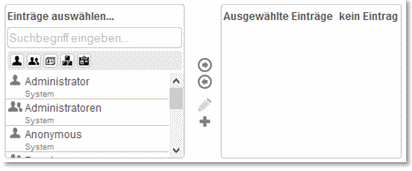
Im Suchfeld kann nach den Objektnamen aus der Benutzerverwaltung gesucht werden. Darunter befinden sich Filterschaltflächen, mit denen der Filter für die Suche auf Benutzer, Benutzergruppen, Verteilerlisten, Organisationseinheiten und Rollen eingeschränkt oder erweitert werden kann, je nachdem, ob die entsprechende Schaltfläche aktiviert oder deaktiviert ist.
Mit einem Doppelklick werden die Objekte, die für den Verteiler vorgesehen sind, in das Feld Ausgewählte Einträge eingetragen. Beim Speichern des Datensatzes werden die GUIDs der Objekte im verbundenen Longtext-Datenfeld abgelegt. Mit Klick auf
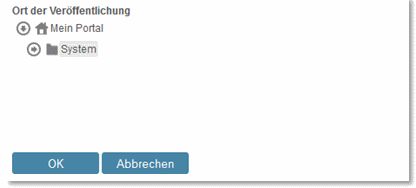
Hier wird die Struktur der Benutzerverwaltung abgebildet. Wählen Sie den Ort der Veröffentlichung aus und klicken Sie OK.
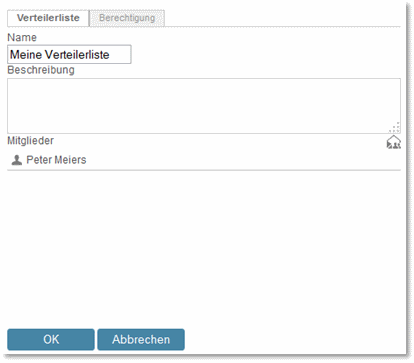
Geben Sie der neuen Verteilerliste einen Namen. Eine Beschreibung kann ebenfalls eingetragen werden. Über
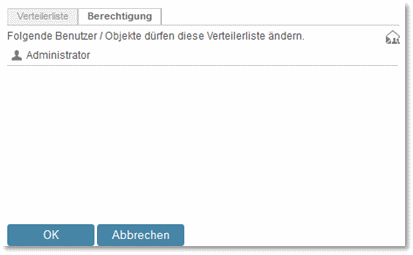
Auf dem Reiter Berechtigungen legen Sie fest, welche Benutzer bzw. Objekte aus dem Modul Benutzer die soeben erstellte Verteilerliste ändern dürfen. Auch hier können Sie die Rechteinhaber mit Klick auf
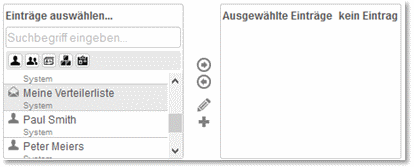
Die Verteilerliste ist nun sowohl im Browser als auch in der Benutzerverwaltung eingetragen. Mit
Der Verteiler kann in der E-Mail-Konfiguration einer Schaltfläche eingesetzt werden. Jedes Mitglied der Verteilerliste erhält dann die E-Mail bei Klick auf diese Schaltfläche. Der Verteiler kann auch in Filtern verwendet werden.
Mehrfachauswahl Ansicht
Die Mehrfachauswahl Ansicht zeigt Werte aus Feldern mit dem Datentyp Langer Text oder aus untergeordneten Datengruppen an.Sortierbare Liste / Sortierbare Liste Ansicht
Die Reihenfolge von Einträgen in der sortierbaren Liste kann im Endgerät per Drag & Drop beliebig verändert werden.Übersichten
Ansichtstabelle
Mit einer Ansichtstabelle werden Datensätze tabellarisch dargestellt. Für jedes verbundene Datenfeld wird eine Tabellenspalte, für jeden Datensatz eine Tabellenzeile erzeugt. Die Sortierung der Tabelle kann im Browser mit einem Klick auf den Spaltenkopf geändert werden. Eine Ansichtstabelle kann Daten aus derselben Ebene, Daten aus übergeordneten Datengruppen und Daten aus der unmittelbar untergeordneten Datengruppe darstellen.Frei gestaltete Tabelle
In der frei gestalteten Tabelle wird eine Ansichtsseite eingebunden, die für die Anzeige der bestehenden Datensätze wiederholt wird. Die Ansichtsseite kann mit Bildern, beliebig formatierten Überschriften und Texten hochwertig gestaltet werden. Tabellen können auf Ansichtsseiten, die in einer frei gestalteten Tabelle angezeigt werden, nicht eingesetzt werden.Kalender und Ressource
Die Elemente Kalender und Ressource können in jeder beliebigen Anwendung eingesetzt werden. Die Kontrolle kann wahlweise als Kalender oder Ressource verwendet werden - der Unterschied liegt im Wesentlichen in den Voreinstellungen für die verschiedenen Sichten.Kalenderansicht
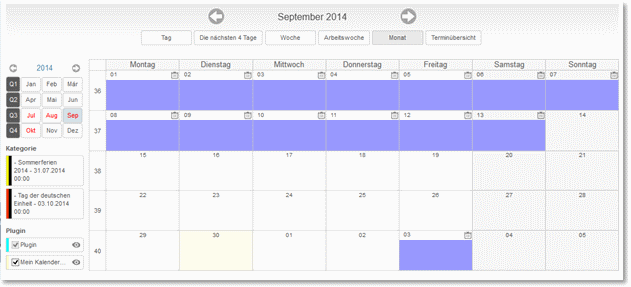
Ressourcenansicht
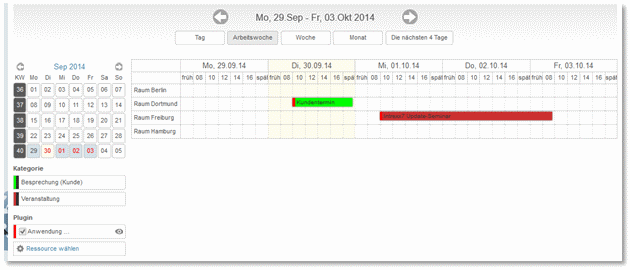
Übersichten - Baumkontrollen
Baum / Baum Ansicht
Mit dem Baum-Element werden hierarchische Strukturen dargestellt. Dieses Element finden Sie auch in der Applikationsvorlage Leere Applikation-Baumstruktur.Exchange-Baum
Diese Kontrolle kann ausschließlich in Exchange-Anwendungen eingesetzt werden.Pfadnavigation für Baum
Für den Baum gibt es sowohl beim Eingabe- als auch Ansichtselement die Möglichkeit, eine Pfadnavigation einzurichten. Sie können so wahlweise über die Baumkontrolle als auch über die Pfadangabe durch Ihre Struktur navigieren.Filter
Filterinformation
Die Filterinformation zeigt den aktuellen Wert aus ausgewählten Kontrollen auf derselben Seite zur Laufzeit an und bietet die Möglichkeit, diese Werte zurückzusetzen. Alle Elemente, die in einer Abhängigkeit verwendet werden und deren Einstellungen dargestellt werden sollen, können zugeordnet werden. Damit kann dem Benutzer viel deutlicher signalisiert werden, welche Filter aktuell angewendet werden.Wertebereich
Mit dem Filtertyp Wertebereich kann die untere und obere Grenze eines Bereichs festgelegt werden. Der Filter wird auf die Typen Datum, Datum & Uhrzeit, Ganzzahl, Währung und Gleitkommazahl angewendet.Er besteht aus zwei Eingabefeldern, in denen der untere und obere Wert eingetragen werden. So können beispielsweise Aufgaben gefiltert werden, die in einem bestimmten Zeitraum begonnen wurden. Hier sehen Sie die beiden Eingabefelder des Filters im Browser und darunter die Ansichtstabelle, die mit dem Filter verbunden ist.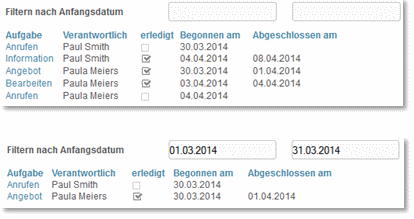
Werte-Auswahlliste
Mit dem Filter Werte-Auswahlliste werden Datensätze nach ausgewählten Einträgen gefiltert. In diesem Beispiel werden Aufgaben nach Priorität (hoch, mittel oder gering) gefiltert.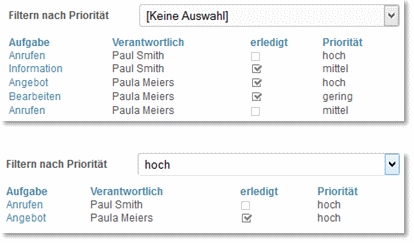
Werte-Listenfeld
Mit diesem Filter werden Datensätze ebenfalls nach den ausgewählten Einträgen gefiltert, jedoch wird hier als Filterelement ein Listenfeld anstelle einer Auswahlliste eingesetzt.Boolesche Werte
Der Filter Boolesche Werte ist speziell für das Filtern von Kontrollkästchen entwickelt. Mit diesem Filtertyp können Sie z.B. erledigte oder unerledigte Aufgaben filtern. Dabei stehen verschiedene Modi zur Verfügung.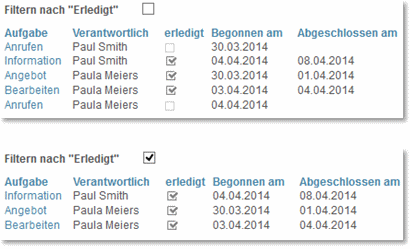
Operator
Diese Filterkontrolle besteht aus drei Feldern, In der ersten Auswahlliste des Filters wird das Datenfeld ausgewählt, dessen Werte mit der eingegebenen Zeichenfolge verglichen werden. Abhängig vom Datentyp des ausgewählten Datenfeldes stehen geeignete Operatoren zur Auswahl. In diesem Beispiel werden die Werte eines Datenfeldes mit einem Suchbegriff verglichen. Maßgeblich für die Art des Vergleichs ist der in der mittleren Filterliste ausgewählte Operator.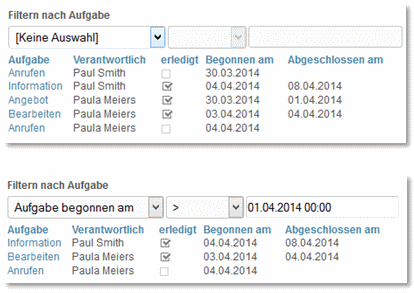
Alphaindex
Mit diesem Filtertyp können Daten über einen Index aus Buchstaben- und Zahlengruppen gefiltert werden.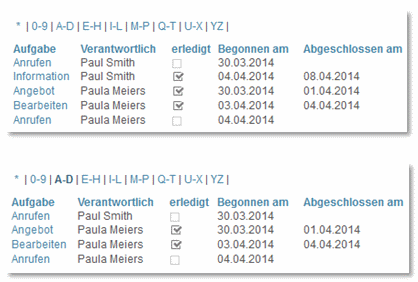
Optionen
In diesem Beispiel werden die Werte von Datenfeldern nach der ausgewählten Option gefiltert.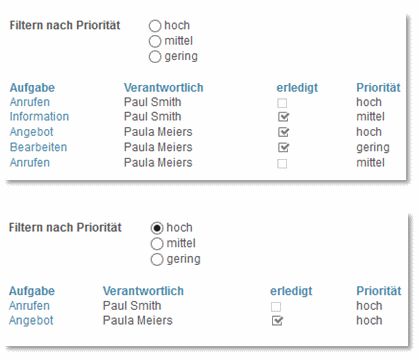
Kontrollkästchen-Auswahl
Dieser Filter erlaubt die Definition von Kontrollkästchen, die mit statischen Werten belegt werden können. Hier werden z.B. Aufgaben nach Priorität gefiltert.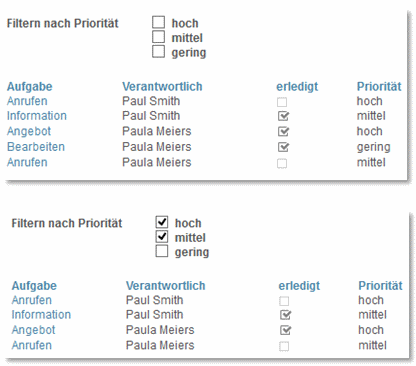
Kalenderfilter
Mit dem Kalenderfilter werden Datensätze nach dem Datum, das sie bequem in der Kalenderkontrolle auswählen, gefiltert. In diesem Beispiel sind es Aufgaben, die nach dem Datum Begonnen am gefiltert werden.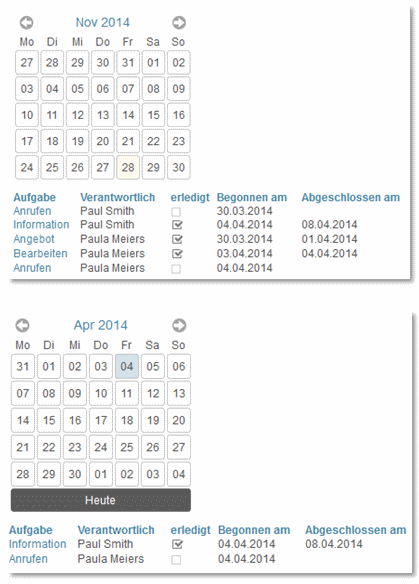
Wenn Sie mit der rechten Maustaste auf den Kopf des kleinen Kalenders klicken, können Sie die Kontrolle auf die Jahresansicht umschalten. In der Jahresansicht kann der Filter auf Quartale oder Monate abgesetzt werden.
Zusatzkontrollen für Kalender
Die Zusatzkontrollen für Kalender können bis auf die Terminserie nur verwendet werden, wenn sich ein Kalender- bzw. Ressourcen-Element auf der aktuellen Seite befindet.Vor/Zurück
Mit dieser Zusatzkontrolle werden zwei gruppierte Schaltflächen-Elemente eingefügt, die eine Navigation durch den Kalender ermöglichen. Sind mehrere Kalender- oder Ressourcenelemente auf der aktuellen Seite, so wird bei der Anlage des Vor/Zurück-Elements ein Dialog eingeblendet, in dem der gewünschte Kalender zugeordnet werden kann.Auswahl der Darstellung
Mit diesem Element kann die Darstellung des Kalender- oder Ressourcen-Elements umgeschaltet werden, z.B. von der Tages- in die Wochen - oder Monatsansicht.Kalender
Mit dieser Zusatzkontrolle wird ein kleiner Kalender angelegt, mit dessen Hilfe das Diagramm eines Kalender- bzw. Ressourcen-Elements bei der Auswahl eines Datums gesteuert werden kann.Datumsanzeige
Mit diesem Element kann der Titel des Kalenders angezeigt werden, wenn der zugehörige Kalender bzw. das zugehörige Ressourcen-Element in der Auswahlliste Kalender eingetragen ist. Der Titel wird dann dynamisch erzeugt, je nachdem welche Ansicht vom Anwender gewählt ist (z.B. November 2014 in der Monatsansicht oder Montag, 29.Sep 2014 in der Tagesansicht).Terminserie
Mit der Terminserie können wiederkehrende Termine angelegt werden. Dieses Element Terminserie wird auf Eingabeseiten verwendet.Plugin-Auswahl
Mit der Plugin-Auswahl können Anwender im Browser Kalender-Plugins aus anderen Anwendungen abonnieren bzw. abwählen.Legende
Termine können vom Benutzer kategorisiert werden. Die Legende listet diese Kategorien mit der entsprechenden Hintergrund- und Schriftfarbe auf.Auswahl der Ressource
Mit dieser Zusatzkontrolle erhalten Sie im Browser eine Liste aller Ressourcen, die in einer Ressourcenanwendung angelegt sind. Die Ressourcen können über diese Liste abgewählt werden, wenn Sie z.B. den Umfang Ihres Ressourcendiagramms reduzieren wollen. Ebenso können neue Ressourcen für die Anzeige im Diagramm ausgewählt werden.Bilder und Dateien - Bildkontrollen
Bild
Mit dem Element Bild kann ein beliebiges, statisches Bild auf den Server geladen und in der Anwendung angezeigt werden. Das Element kann zusätzlich zur Absicherung gegen Einträge von Bots verwendet werden.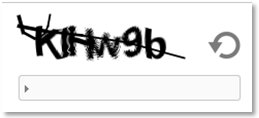
Tachometer
Der Tachometer eignet sich für die Darstellung von Geschwindigkeiten, Lautstärkepegeln, Druck, Temperatur oder Füllständen.Diagramm
Mit diesem Ansichtselement können die Werte einer Applikation grafisch dargestellt werden. Die Diagrammkontrolle bietet umfangreiche Vorlagen, ermöglicht das Limitieren der Datensatzanzahl, die Integration von Abhängigkeiten, Manipulation aller Diagramm-Eigenschaften sowie den Export der Diagramme als jpg, png, svg und pdf.Galerie
Mit der Galerie können Sie ganz einfach Bildergalerien in Ihren Portalanwendungen integrieren.Bilder und Dateien - Dateikontrollen
Dateiauswahl
Mit diesem Element können Dateien auf den Server geladen und zum Download zur Verfügung gestellt werden. Mit einem Klick auf das Element wird der Standarddialog geöffnet, in dem ein Bild ausgewählt werden kann. Sie können Bilder auch per Drag & Drop in das Element übernehmen oder Bilder, die Sie zuvor in die Zwischenablage kopiert haben, mit der Tastenkombination STRG + V einfügen.Dateiauswahl Ansicht
Dieses Ansichtselement zeigt die Dateien an, die mit dem Eingabeelement Dateiauswahl hochgeladen wurden.Exchange-Dateiauswahl für Anhänge
Diese Kontrolle kann ausschließlich in Exchange-Anwendungen eingesetzt werden.Dateisortierung
Mit diesem Element kann die Reihenfolge von Dateien im Browser per Drag & Drop geändert werden. Die Dateisortierung kann erstellt werden, wenn ein Datei-Datenfeld in der Datengruppe existiert.Suche und Navigation
Suche
In allen Intrexx Applikationen finden Sie eine Hauptseite mit dem Titel Suche, in der nach Begriffen in der Applikation gesucht werden kann. Zusätzlich können weitere Suchen mit Hilfe des Ansichtselements Suche angelegt werden.Recherche
Mit dem Ansichtselement Recherche können komplexe Abfragen über die Daten einer Applikation abgesetzt werden.FileWalker
Mit dem Ansichtselement FileWalker kann auf Dateien im Netzwerk zugegriffen werden. Dabei sind eine eingerichtete Verbindung und ausreichende Rechte im Netzwerk vorausgesetzt. Die Verbindung kann in den Eigenschaften des Ansichtselements oder im Modul Integration eingerichtet werden.Navigation
Mit diesem Ansichtselement kann in bestehenden Datensätzen geblättert werden. Das Navigationselement gibt beim Laden der Seite die Nummer des aktuellen Datensatzes automatisch an. Es besteht aus vier einzelnen Schaltflächen. Die Ansichts- und Eingabeelemente der Seite, auf der das Navigationselement positioniert ist, werden bei jeder Bewegung aktualisiert und zeigen die Werte des Datensatzes, zu dem geblättert wurde, an.Beziehungen
Mit Beziehungen können verwandte Informationen sehr einfach und transparent im Portal dargestellt werden. Im Applikationsdesigner wird das Ansichtselement Beziehungen verwendet, um die relevanten Daten auf einer Applikationsseite anzuzeigen. Sie können es wie jedes andere Element auf die Arbeitsfläche ziehen und dort wie gewünscht positionieren. Bitte beachten Sie, dass das Element nur auf Seiten unterhalb einer Datengruppe platziert werden kann.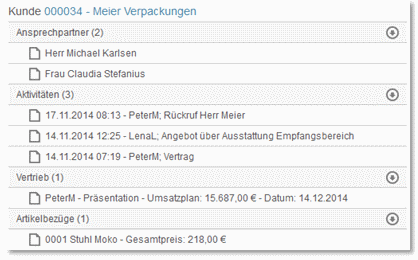
Nach dem Speichern der Anwendung steht das Element zur Verfügung. Die Seite, auf der es konfiguriert ist, kann wie in diesem Beispiel über eine Schaltfläche aus einer Tabelle heraus im Tooltip geladen werden, die Kundendaten anzeigt. Das Ansichtselement zeigt hier rechts neben der Tabelle alle Daten an, die im verbundenen Beziehungsdiagramm definiert sind - Aktivitäten, Ansprechpartner und externe Betreuer des ausgewählten Kunden.
Über die Pfeile rechts neben den Hauptleisten können die einzelnen Bereiche ein- und ausgeblendet werden, um die relevanten Daten aufzulisten bzw. zu verbergen. Beim Mauskontakt mit einem Eintrag einer Beziehung wird links vom Eintrag ein Symbol eingeblendet, mit dem man die im Beziehungsdiagramm konfigurierte Applikationsseite öffnen kann.
Programmierung
Statischer Text für Programmierung
Zeigt mit Velocity generierten Text anVTL-Include
VTL steht für Velocity Template Language. Velocity ist eine Open Source Entwicklung des Jakarta Apache Projektes und erlaubt das direkte Ansprechen von Java Objekten auf Basis einer leicht erlernbaren Skriptsprache. Der Sprachumfang von Velocity umfasst ca. 2 DIN A4 Seiten.An der Stelle, an der Sie das VTL-Include Element auf der Arbeitsfläche positionieren, wird später Ihre VTL Datei ausgeführt. Der ganze Vorgang ist mit dem Include einer ASP Datei mit Visual Basic Script vergleichbar.
| Für den Einsatz dieses Elements benötigen Sie Kenntnisse in Skriptsprachen und idealerweise auch in der JAVA Entwicklung. United Planet leistet keinen Support für den Einsatz von VTL in Intrexx. |
Berechnung
Mit dem Berechnungs-Element können Formeln in Applikationen eingesetzt werden.Berechnung in Ansichtstabellen
In Ansichtstabellen kann eine Berechnung konfiguriert werden. Das Ergebnis dieser Berechnung wird in einem speziellen Bereich unterhalb der Ansichtstabelle dargestellt - wie hier z.B. der Gesamtrechnungsbetrag.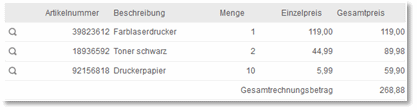
Eingestellt wird der Berechnungs-Bereich über die Spalten-Konfiguration einer Ansichtstabelle.
Intrexx Share
Intrexx Share Kommentare
Dieses Element kann einem Intrexx Share Plugin zugeordnet werden und zeigt dann die Kommentare zum aktuellen Feed an.Weitere Kontrollen
Tagging - Lesezeichen
Mit dem Eingabeelement Tagging - Lesezeichen können Lesezeichen für beliebige Beiträge gesetzt werden. Auch eine Bewertung und Kommentierung des Beitrags ist möglich.Tagging - Lesezeichen Ansicht
Mit diesem Ansichtselement werden die Tags angezeigt, die Sie oder andere Benutzer mit dem Eingabeelement Tagging - Lesezeichen für Beiträge angelegt haben.Tabelle aus Webservice
Die Tabelle aus Webservice kann wie das Ansichtselemente Wiederholende Gruppierung für das Auflisten von Datensätzen, die von einem Webservice geliefert werden, eingesetzt werden.Wiederholende Gruppierung
Manche Operationen fragen bei einem Webservice-Aufruf mehrere Inputwerte ab oder liefern mehrere Rückgabewerte. Das Ansichtselement wiederholende Gruppierung bietet hier eine komfortable Möglichkeit, eine variable Anzahl von Werten zu erfassen bzw. auszugeben. Das Element kann wie eine normale Gruppierung für die Gruppierung von Eingabe- und Ansichtselementen verwendet werden.Eingabe- und Ansichtselemente, die in einer wiederholenden Gruppierung eingeschlossen sind, haben keine Verknüpfung zu einem Datenfeld. Wenn Sie ein Eingabeelement in eine wiederholende Gruppierung verschieben, wird eine eventuell bestehende Verknüpfung zum Datenfeld gelöst.
Sortierbare Gruppierung
Elemente, die mit der sortierbaren Gruppierung gruppiert werden, können innerhalb der sortierbaren Gruppierung nach oben/unten bzw. rechts/links per Drag & Drop verschoben werden. Außerdem können einzelne sortierbare Elemente im Browser über ein Symbol im rechten Bereich der Titelleiste ausgeblendet werden, wenn die Information, die sie enthalten, nicht benötigt wird. Sortierbare Gruppierung vertikal Sortierbare Gruppierung vertikal |
 Sortierbare Gruppierung horizontal Sortierbare Gruppierung horizontal |
Wenn Sie ein beliebiges Element, z.B. ein Ansichtsfeld oder ein Kontrollkästchen, in einer sortierbaren Gruppierung anlegen, wird automatisch ein Sortierbares Element erstellt. Dabei handelt es sich um eine weitere Gruppierung, innerhalb derer die Kontrollen zusammengefasst werden.
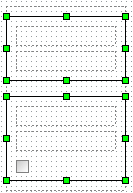
Hier sehen Sie zwei sortierbare Elemente innerhalb einer sortierbaren Gruppierung. Im Browser können diese sortierbaren Elemente mit den enthaltenen Elementen je nach Typ der sortierbaren Gruppierung horizontal bzw. vertikal innerhalb der sortierbaren Gruppierung verschoben werden. Im Eigenschaftendialog des Elements kann der Titel der sortierbaren Gruppierung bearbeitet werden.
Raster
Mit dem Raster kann ein beliebig verschachteltes Seitenlayout auf der Basis von Foundation Framework entwickelt werden, das sich den unterschiedlichen Bildschirmabmessungen von Desktops, Tablets und Smartpones anpasst. Allgemeine Informationen zum Thema responsives Layout finden Sie hier.Das Raster-Element kann nur auf Seiten verwendet werden, die kein Tabellenlayout benutzen. Die Einstellung Tabellenlayout verwenden finden Sie in den Eigenschaften von Seiten. Den Eigenschaftendialog einer Seite können Sie mit einem Doppelklick auf die Seite in der Applikationsstruktur öffnen. Wenn Sie das Element auf der Arbeitsfläche positionieren, passt es sich automatisch der Breite der Arbeitsfläche an.
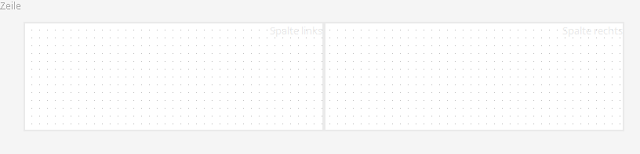
Ein Raster kann maximal zwölf Spalten enthalten, in denen Sie die gewünschten Applikationselemente anordnen können. Anzahl und Breite der Spalten können in den Eigenschaften des Rasters eingestellt werden. Den Eigenschaftendialog erreichen Sie mit Doppelklick auf den Randbereich des Raster-Elements, der die Spalten umgibt. Wenn Sie direkt auf eine der Spalten klicken, wird der ZOOM-Arbeitsflächen-Bereich geöffnet, der den Inhalt der aktuellen Spalte darstellt. Auf diese Weise können auch komplexere Layouts gut bearbeitet werden, weil Sie pro Spalte Zugriff auf eine eigene Arbeitsfläche im ZOOM-Bereich haben.
Funktionen bei den Elementen Sortierbare Liste, Dateiauswahl, Ansichtsfeld mit Kontrolltyp Bild-URL
| Sortierbare Liste | Bildauswahl | Bild URL | |||
| Eingabe | Ansicht | Eingabe | Ansicht | ||
| Verweis auf Bild in Originalgröße anzeigen | - | - | + | + | + |
| Gedrehte Bilder in Originalgröße rotieren | - | - | + | + | - |
| Gedrehte Bilder rotieren | + | + | + | + | - |
| Maximalgröße mit Breite und Höhe | + | + | + | + | + |
| Bild zuschneiden | + | + | + | + | - |
| Dateigröße für Thumbnails optimieren (verringern) | + | + | + | + | - |
| Kontrollgröße an Maximalgröße anpassen | - | - | - | + | + |