Connector für Microsoft Office 365 in Applikationen
Modul Applikationen1. Vorbereitung
Informieren Sie sich hier über die nötigen Schritte, die Sie vor der Konfiguration der Intrexx-Applikation ausführen sollten.2. Datenfelder in der Applikation anlegen
2.1. Item-ID
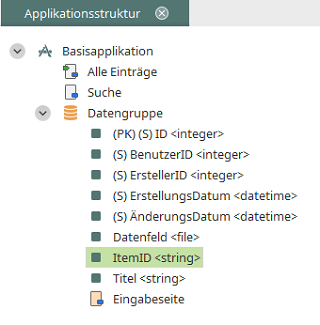
Für die Zuordnung von Dateien aus Microsoft OneDrive oder Microsoft SharePoint zu Intrexx-Datensätzen wird ein String-Datenfeld (Datentyp Kurzer Text) mit dem Titel "ItemID" benötigt. Legen Sie es in einer beliebigen Applikation in einer Datengruppe an. Fremdatengruppen werden im Moment nicht vom Connector unterstützt. Die ItemID wird von Microsoft Office 365 automatisch erzeugt und ist ein eindeutiger Schlüssel. Wie Sie neue Datenfelder anlegen können, erfahren Sie hier. Die Datenfelder können über das Hauptmenü Bearbeiten / Datenfelder anzeigen in der Applikationsstruktur eingeblendet werden, wenn die Datengruppe dort markiert ist.
2.2. Datei-Datenfeld
Für die Integration von Dateien aus Microsoft OneDrive oder Microsoft SharePoint in Intrexx-Applikationen wird ein Datei-Datenfeld benötigt. Legen Sie es in derselben Datengruppe an, in der sich auch das Datenfeld ItemID befindet.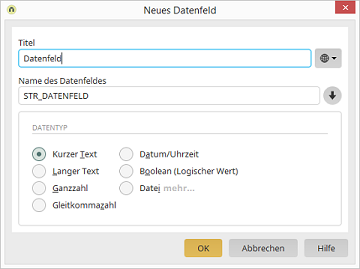
Wählen Sie hier den Datentyp "Datei" aus und klicken Sie dann auf "mehr...".
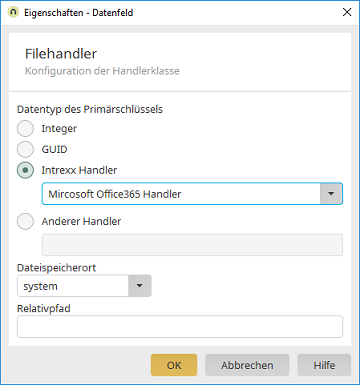
Wählen Sie hier den Intrexx-Handler für Microsoft Office 365 aus und klicken Sie OK.
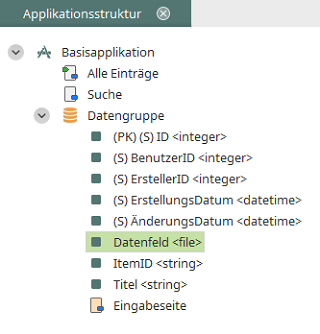
Öffnen Sie den Eigenschaftendialog des Datei-Datenfeldes.
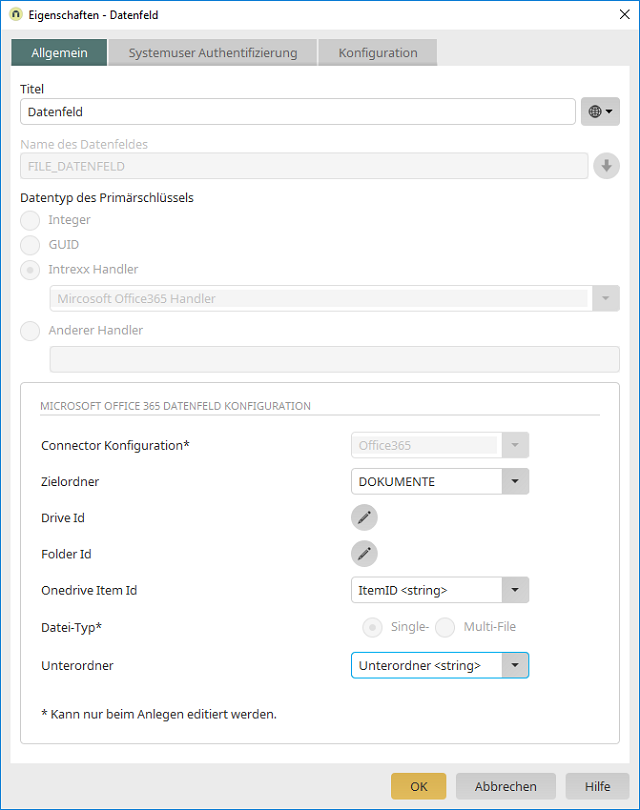
Alle Informationen zu den Einstellungen in diesem Dialog finden Sie hier.
3. Eingabe- und Ansichtselemente verbinden
Das Datenfeld "ItemID" muss auf jeder Eingabe- oder Ansichtsseite, auf der in der Applikation Dateien aus Microsoft OneDrive oder Microsoft SharePoint angezeigt oder bearbeitet werden sollen, vorhanden sein. Andernfalls werden die Dateien nicht angezeigt. Verbinden Sie das Datenfeld dazu mit einem geeigneten Applikationselement. Das Element kann auch in den Versteckten Bereich verschoben werden, wenn Sie die ItemID nicht anzeigen wollen.3.1. Eingabeelement "Dateiauswahl"
Um Intrexx-Datensätze mit Microsoft Office 365-Dateien zu bearbeiten, gehen Sie wie folgt vor:- Wählen Sie eine Eingabeseite in der Applikationsstruktur aus.
- Legen Sie dort ein Eingabefeld an und verknüpfen Sie es mit dem bestehenden Datenfeld ItemID.
- Legen Sie eine Dateiauswahl an und verknüpfen Sie sie mit dem bestehenden Datei-Datenfeld, das für Microsoft Office 365 konfiguriert ist.
-
Öffnen Sie den Eigenschaftendialog
der Dateiauswahl.
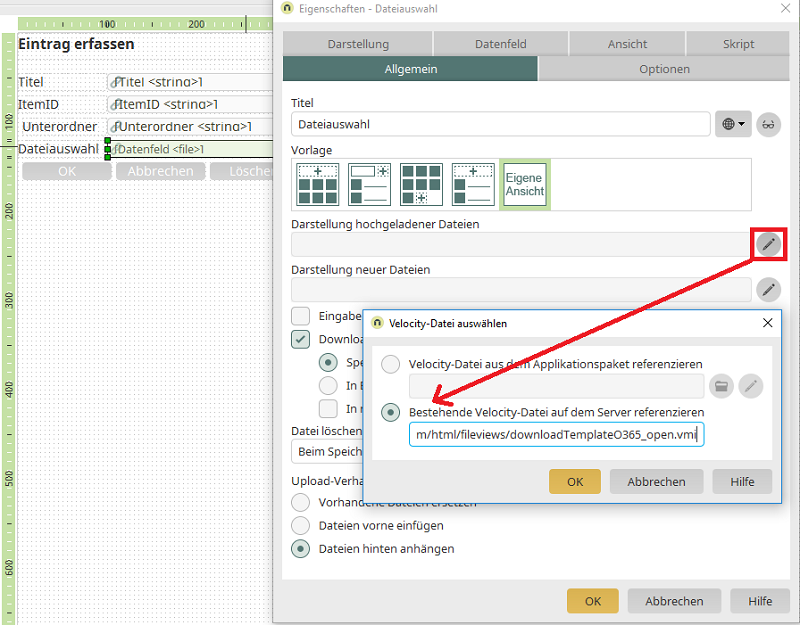
Wählen Sie hier die Vorlage "Eigene Ansicht". Klicken Sie bei der Einstellung "Darstellung hochgeladener Dateien" auf "Velocity-Datei auswählen".
Im nächsten Dialog geben Sie
bei der Option "Bestehende Velocity-Datei auf dem Server referenzieren" folgenden Pfad ein:
"Velocity-Datei auswählen".
Im nächsten Dialog geben Sie
bei der Option "Bestehende Velocity-Datei auf dem Server referenzieren" folgenden Pfad ein:
- internal/system/vm/html/fileviews/downloadTemplateO365_open.vmi – um die Datei direkt in Office 365 zu bearbeiten.
- internal/system/vm/html/fileviews/downloadTemplateO365_download.vmi – um die Datei zunächst auf Ihren Rechner herunterzuladen.
-
Wechseln Sie auf den Reiter "Ansicht" und tragen Sie die Styleklasse
"File_Edit_Standard" ein.
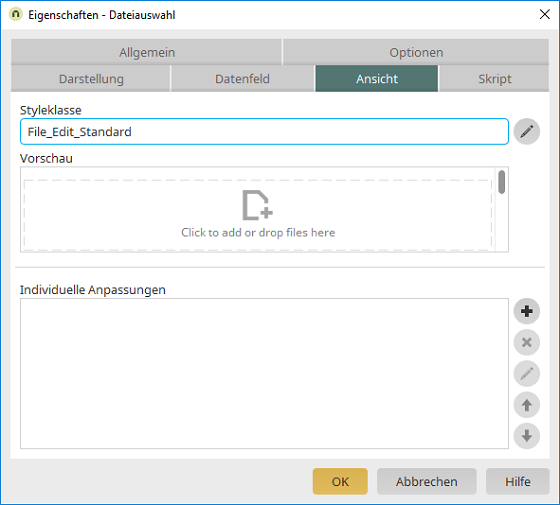
- Wenn Sie Unterordner im Zielordner erstellen möchten, in den eine neu hinzugefügte Datei eingeordnet werden soll, legen Sie auf der Eingabeseite noch ein Eingabefeld an, das mit einem String-Datenfeld (Datentyp Kurzer Text) verbunden ist, in dem der Name des Unterordners gespeichert wird. Der Unterordner wird automatisch in Microsoft OneDrive bzw. Microsoft SharePoint erzeugt, sobald später ein Datensatz auf dieser Eingabeseite gespeichert wird.
| Die Metadaten von Dateien werden vom Connector für Microsoft Office 365 nicht automatisch übernommen. Es erfolgt auch keine Synchronisation, wenn Änderungen an den Metadaten (z.B. Änderungsdatum) direkt in Microsoft OneDrive oder Microsoft SharePoint vorgenommen werden. |
3.2. Ansichtselement "Dateiauswahl"
Um Microsoft Office 365-Dateien anzuzeigen, gehen Sie wie folgt vor:- Wählen Sie eine Ansichtsseite in der Applikationsstruktur aus.
- Legen Sie dort ein Ansichtsfeld an und verknüpfen Sie es mit dem bestehenden Datenfeld ItemID. Wenn Sie die ItemID auf der Seite nicht anzeigen wollen, können Sie das Ansichtsfeld in den Versteckten Bereich verschieben.
- Legen Sie eine Dateiauswahl Ansicht an und verknüpfen Sie Sie mit dem bestehenden Datei-Datenfeld, das für Microsoft Office 365 konfiguriert ist.
-
Öffnen Sie den Eigenschaftendialog
der Dateiauswahl Ansicht.
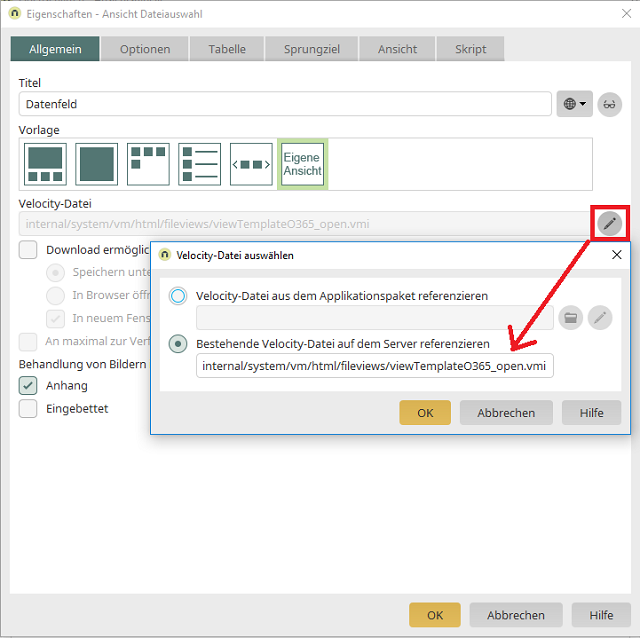
Wählen Sie hier die Vorlage "Eigene Ansicht". Klicken Sie bei der Einstellung "Velocity-Datei" auf "Velocity-Datei auswählen".
Im nächsten Dialog geben Sie
bei der Option "Bestehende Velocity-Datei auf dem Server referenzieren" folgenden Pfad ein:
"Velocity-Datei auswählen".
Im nächsten Dialog geben Sie
bei der Option "Bestehende Velocity-Datei auf dem Server referenzieren" folgenden Pfad ein:
- internal/system/vm/html/fileviews/viewTemplateO365_open.vmi – um die Datei direkt in Office 365 zu bearbeiten.
- internal/system/vm/html/fileviews/viewTemplateO365_download.vmi – um die Datei zunächst auf Ihren Rechner herunterzuladen.
- Wechseln Sie auf den Reiter "Ansicht" und tragen Sie die Styleklasse "File_View_Standard" ein.
3.3. Dateiauswahl in Ansichtstabellen
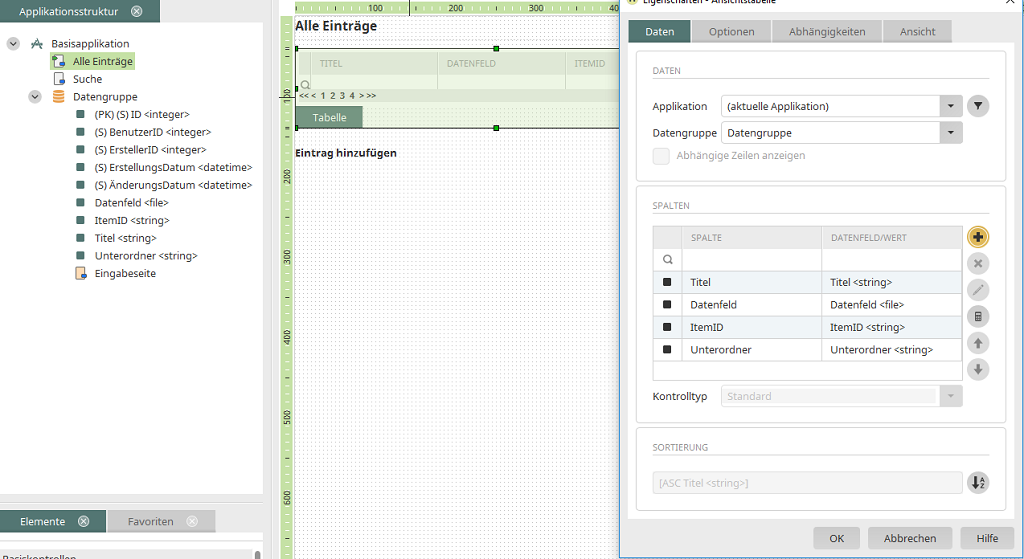
Das für Microsoft Office 365 konfigurierte Datei-Datenfeld kann als Spalte in eine Ansichtstabelle eingebunden werden. Nehmen Sie auch das Datenfeld ItemID als Tabellenspalte auf, andernfalls werden die Dateien nicht in der Tabelle angezeigt. Die ItemID-Spalte kann ausgeblendet werden, wenn sie in der Tabelle nicht sichtbar sein soll. Gehen Sie bei der Bearbeitung der Dateifeld-Spalte genauso vor wie in Punkt 4 und 5 für das Ansichtselement Dateiauswahl beschrieben.
4. Die Applikation im Browser
Wenn Sie die Applikation gespeichert haben, können im Browser Dateien erfasst werden.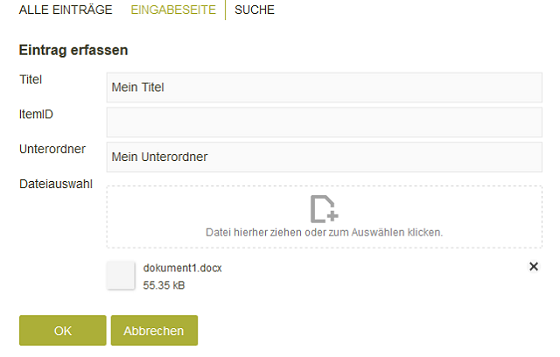
Wechseln Sie auf die Eingabeseite der Applikation und tragen Sie Daten ein. Das Feld "ItemID" wird nicht gefüllt. Die ItemID wird automatisch erzeugt, sobald der Datensatz gespeichert wird. Wählen Sie eine Datei aus und speichern Sie den Datensatz. Wenn Sie noch nicht auf der Microsoft-Seite angemeldet sind, werden Sie automatisch zum Login weitergeleitet. Anschließend wird der Datensatz angezeigt - in diesem Beispiel in einer Ansichtstabelle. In Ihrem Microsoft Office 365-Ordner finden Sie nun auch die neu angelegte Datei. Wenn Sie gleichzeitig einen Unterordner angelegt haben, ist dieser im Microsoft Office 365-Ordner ebenfalls angelegt und enthält die neue Datei.
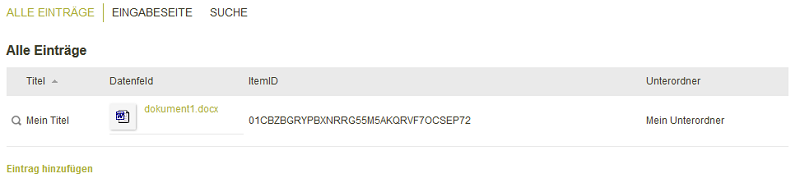
Wenn Sie hier auf die Datei klicken, wird die Datei bei ausreichender Berechtigung entweder in Microsoft Office 365 in einem neuen Tab geladen oder zum Download angeboten - abhängig davon, welche Velocity-Vorlage Sie in der Konfiguration der Dateiauswahl eingetragen haben.
| Bitte beachten Sie, dass Änderungen an Ordnerstruktur oder Dateinamen auf Microsoft Office 365 die Datensätze in Intrexx nicht aktualisieren. Wenn Sie eine Datei auf Microsoft Office 365 löschen, wird sie in Intrexx nicht mehr angezeigt. |
5. Bestehende Dateien mit der ID aus Microsoft Graph einbinden
Sind bereits Dateien auf Microsoft OneDrive oder Microsoft SharePoint vorhanden, die Sie in der Intrexx-Applikation anzeigen wollen, gehen Sie wie folgt vor:-
Wechseln Sie auf graph.microsoft.com und
dort in den Graph Explorer.
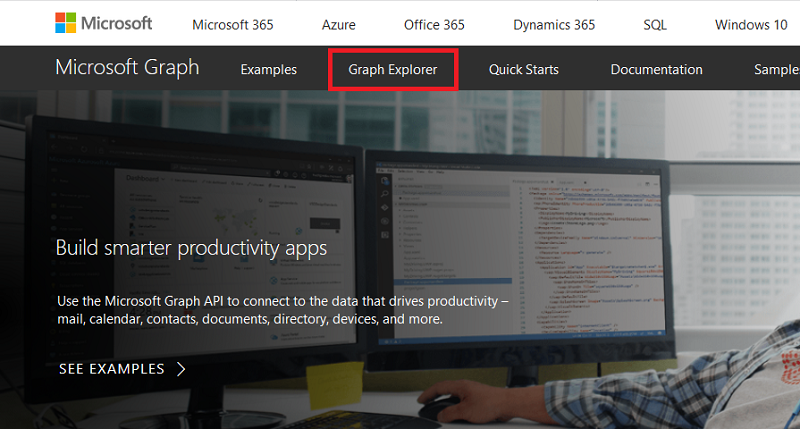
-
Melden Sie sich an.
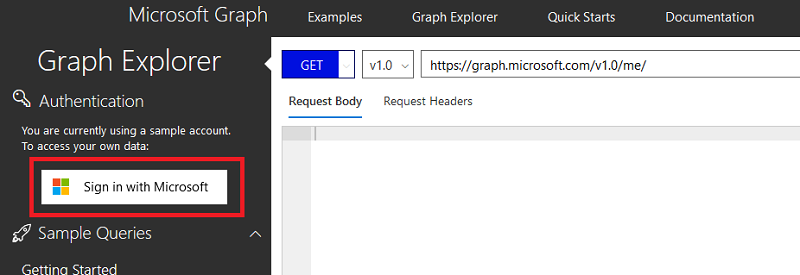
- Markieren Sie im Intrexx Portal Manager im Dialog Ordnerauswahl den Ordner, aus dem Sie Dateien einbetten wollen, aus und kopieren Sie die komplette Zeile mit STRG + C.
-
Fügen Sie den kopierten Inhalt mit STRG + V in einen beliebigen Texteditor ein. Hier sehen Sie ein Beispiel:
Ordner-Key Ordnername Folder-ID Drive-ID DOKUMENTE Dokumente 01PPPBGR4ABAWRR5CKZVEYFNBXK98G5OZR b+SIn269PlCqkW9z-kT4zJW2bIkkN9uNAVOoorwiPZlvgznk8greuyvRoanbHTYhGGC -
Wechseln Sie zurück in Microsoft Graph und ändern Sie die URL https://graph.microsoft.com/v1.0/me/
wie folgt ab:
https://graph.microsoft.com/v1.0/drives/<Drive-ID>/items/<Folder-ID>/children
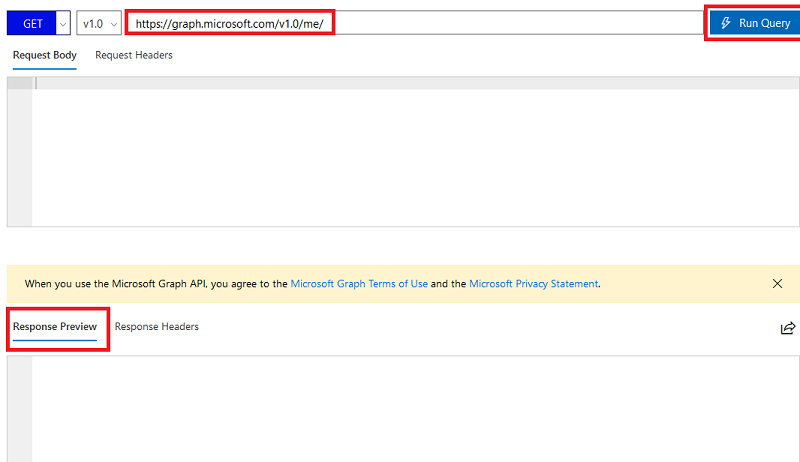
Klicken Sie dann auf "Run Query". Suchen Sie in der Response Preview nach dem Dateinamen der Datei, die Sie in der Intrexx-Applikation einbetten wollen. Kopieren Sie im entsprechenden Abschnitt die ID der Datei. Diese ID entspricht der ItemID. - Wechseln Sie in die Applikation und tragen Sie die ID auf der Eingabeseite in das Eingabefeld "ItemID" ein. Speichern Sie den Datensatz. Die Datei ist nun in der Applikation verfügbar.
6. Weitere Informationen
Connector für Microsoft Office 365Microsoft Office 365-Daten konsumieren
Microsoft Office 365 in Prozessen
Import / Export