Portlet-Vorlagen
Portlets Portalseite konfigurieren Portlet erstellenTicker
Buddies
Benutzerdefiniert
News und Nachrichten / Protokolle
Favoriten
URL
Notizen
Suche
Connector für Microsoft Office
Pinnwand
Hier werden die portlet-spezifischen Einstellungen der verschiedenen Portlet-Typen beschrieben. Informationen über die Erstellung von Portlets auf Basis der Portlet-Vorlagen und die allgemeinen Einstellungen finden Sie hier.
Ticker
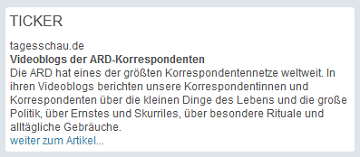
In diesem Portlet werden Nachrichteninhalte angezeigt. Im Auslieferungszustand von Intrexx ist bereits ein Ticker-Portlet angelegt. Für die Anzeige des Inhalts muss ein Internetzugang eingerichtet sein. Falls auf dem Server eine Verbindung ins Internet nur über einen Proxy-Server möglich ist, müssen die Verbindungsdetails in den Portaleigenschaften, die Sie über das Menü Portal / Portaleigenschaften / Proxys erreichen, eingetragen werden.
| Verschiedenen Nachrichtendienste bieten Ticker-Inhalte tagesaktuell an, meist in Form einer RSS-Datei, die Sie mit dem Ticker aus dem Internet laden. Beachten Sie bitte, dass die Inhalte urheberrechtlich geschützt sein können und nur mit Genehmigung des Anbieters veröffentlicht werden dürfen. |
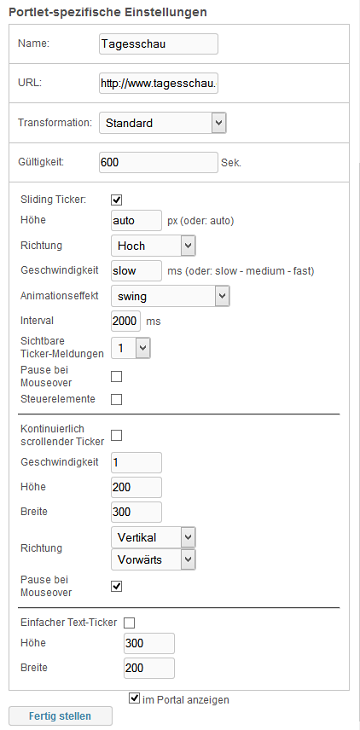
URL
Geben Sie hier die URL auf die RSS-Datei an.Transformation
Hier stellen Sie ein, wie die Nachrichteninhalte ausgegeben werden.- Standard
Die News werden untereinander in Blöcken ausgegeben. - Einzeilig
Die News werden in einer Zeile ausgegeben. Die Einstellung Einzeilig kann nur gesetzt werden, wenn zuvor im unteren Bereich des Dialogs die Einstellung Einfacher Text-Ticker gesetzt wurde. - Benutzer
Ein Eingabefeld wird eingeblendet, in dem ein XSL-Stylesheet mit individuellen Vorgaben für die Transformation des Tickers eingebunden werden kann. - Keine
Der Text wird ohne weitere Transformation angezeigt.
Gültigkeit
Geben Sie im Feld Gültigkeit in Sekunden an, wie lange die Daten im Cache gehalten werden, bis der Ticker neu angefordert wird.Sliding Ticker
Mit dieser Einstellung aktivieren Sie die Animation des Textes. Dabei laufen die Meldungen durch das Portlet und werden pro Meldung für die Zeit, die Sie in Interval vorgeben, angehalten.Sliding Ticker - Richtung
Hier legen Sie die Laufrichtung des Textes im Ticker fest.Sliding Ticker - Geschwindigkeit
Tragen Sie hier die Laufgeschwindigkeit des Textes während des Umschaltens zu einer neuen Meldung in Millisekunden ein.Sliding Ticker - Animationseffekt
Aus dieser Liste können Sie verschiedene Animationen für den Ticker auswählen.Sliding Ticker - Interval
Tragen Sie hier die Zeiteinheit für die Pausierung des Textes in Millisekunden ein.Sliding Ticker - Sichtbare Tickermeldungen
Hier kann die Anzahl der Meldungen, die insgesamt im Portlet angezeigt werden sollen, eingetragen werden.Sliding Ticker - Pause bei MouseOver
Mit dieser Einstellung wird die Bewegung des Tickers bei Mauskontakt angehalten.Sliding Ticker - Steuerelemente
Zeigt Elemente zum Stoppen, Vorwärts- und Rückwärtsblättern an.Kontinuierlich scrollender Ticker
Mit dieser Einstellung laufen die Meldungen ohne Stopps durch das Portlet.Kontinuierlich scrollender Ticker - Geschwindigkeit
Die Geschwindigkeit kann hier mit einer Ganzzahl festgelegt werden.Kontinuierlich scrollender Ticker - Höhe / Breite
Hier wird die Anzeigefläche des Tickers in Pixel vorgegeben.Kontinuierlich scrollender Ticker - Richtung
Die Laufbewegung kann vertikal oder horizontal eingestellt werden.Kontinuierlich scrollender Ticker - Pause bei MouseOver
Mit dieser Einstellung wird die Bewegung des Tickers bei Mauskontakt angehalten.Einfacher Text-Ticker
Mit dieser Einstellung werden die Meldungen ohne Animation angezeigt. Bei Mausklick wird die nächste Meldung eingeblendet.Einfacher Text-Ticker - Höhe / Breite
Hier wird die Anzeigefläche des Tickers in Pixel vorgegeben.Buddies
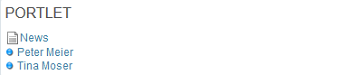
Im Portlet Buddies können Sie die Benutzer, mit denen Sie häufig in Kontakt stehen, eintragen. Ein Klick auf den Namen eines Kollegen im Portlet blendet weitere Informationen wie z.B. seine Kontaktdaten ein.
News
Ein Klick auf den Link News öffnet Intrexx Messenger.Online / Offline
Dieses Symbol vor dem Namen eines Benutzers zeigt an, dass der Benutzer aktuell am Portal angemeldet ist. Ist er nicht online, so wird sein Name mit diesem
Symbol vor dem Namen eines Benutzers zeigt an, dass der Benutzer aktuell am Portal angemeldet ist. Ist er nicht online, so wird sein Name mit diesem  Symbol gekennzeichnet.
Symbol gekennzeichnet.
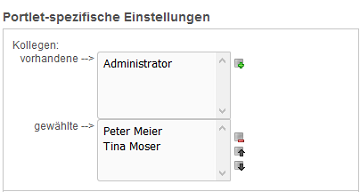
Kollegen: vorhandene / gewählte
In den portlet-spezifischen Einstellungen wählen Sie die Kollegen aus, die Sie im Portlet sehen möchten.Schaltflächen im Dialog
 Verschiebt einen Kollegen in die Liste gewählte.
Verschiebt einen Kollegen in die Liste gewählte. Verschiebt einen Kollegen in der Liste nach oben.
Verschiebt einen Kollegen in der Liste nach oben. Verschiebt einen Kollegen in der Liste nach unten.
Verschiebt einen Kollegen in der Liste nach unten. Entfernt einen Kollegen aus der Liste gewählte.
Entfernt einen Kollegen aus der Liste gewählte.
Benutzerdefiniert
Mit dem benutzerdefinierten Portlet kann beliebiger Text, auch in HTML-Formatierung, auf der Hauptportalseite angezeigt werden.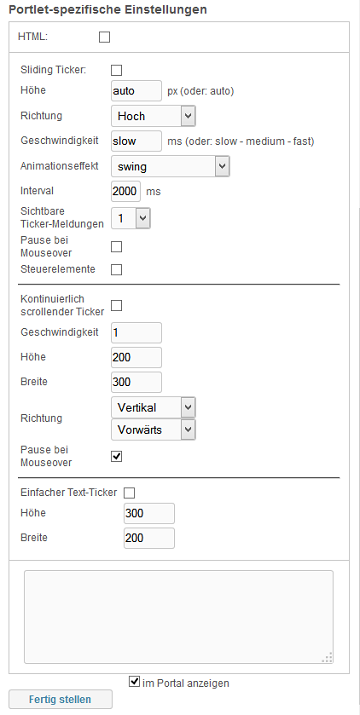
HTML
Diese Einstellung bewirkt die Ausgabe des Textes im HTML-Format. Dabei werden alle HTML-Tags interpretiert. Ohne diese Einstellung wird normaler Text ausgegeben.Ticker
Mit dieser Einstellung wird der Inhalt als Ticker angezeigt.Text
Tragen Sie Ihren Text im Eingabefeld im unteren Bereich ein.Die Beschreibung der weiteren Einstellungen finden Sie hier.
News und Nachrichten / Protokolle
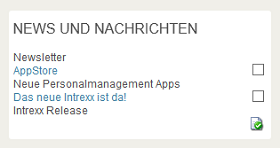
Das News und Nachrichten Portlet zeigt Beiträge aus Newsletter-Applikationen an, das Portlet Protokolle Beiträge aus Protokoll-Applikationen. Mit Klick auf das
 Symbol werden die markierten Beiträge aus dem Portlet ausgeblendet. Bei entsprechender
Berechtigung kann die Nachricht bzw. das Protokoll mit Klick auf die Überschrift geöffnet
werden.
Symbol werden die markierten Beiträge aus dem Portlet ausgeblendet. Bei entsprechender
Berechtigung kann die Nachricht bzw. das Protokoll mit Klick auf die Überschrift geöffnet
werden.
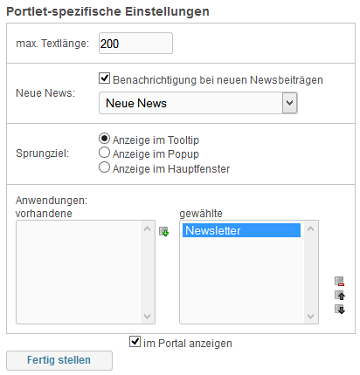
max. Textlänge
Geben Sie hier die maximale Anzahl der Zeichen für die Anzeige des Textes einer News bzw. eines Protokolls vor.Neue News: Benachrichtigung bei neuen Newsbeiträgen
Wenn diese Einstellung gesetzt ist, wird ein Hinweis für neue Nachrichten eingeblendet. In der Auswahlliste unterhalb der Einstellung können Sie zusätzlich auswählen:- Neue News
News, die bereits gelesen wurden, werden mit dieser Auswahl nicht mehr im Portlet angezeigt. - Neue News + Schnellausblender
Mit dieser Auswahl können News bzw. Protokolle über eine Checkbox im Portlet markiert und auf gelesen gesetzt werden. - Alle News
Zeigt alle News bzw. Protokolle an. - Alle News + Schnellausblender
Zeigt alle, auch die gelesenen News an und bietet die Möglichkeit, sie für das Entfernen zu markieren.
Sprungziel
Hier legen Sie fest, ob diese Seite im Tooltip, Popup oder im Hauptfenster geladen werden soll.Anwendungen: vorhandene / gewählte
Wählen Sie hier die Applikationen aus, deren Beiträge Sie im Portlet sehen wollen.Schaltflächen im Dialog
 Verschiebt eine Applikation
in die Liste gewählte.
Verschiebt eine Applikation
in die Liste gewählte. Verschiebt eine Applikation
in der Liste nach oben.
Verschiebt eine Applikation
in der Liste nach oben. Verschiebt eine Applikation
in der Liste nach unten.
Verschiebt eine Applikation
in der Liste nach unten. Entfernt eine Applikation aus
der Liste gewählte.
Entfernt eine Applikation aus
der Liste gewählte.
Favoriten

Über dieses Portlet sind häufig benutzte Applikationen per Link schnell erreichbar.
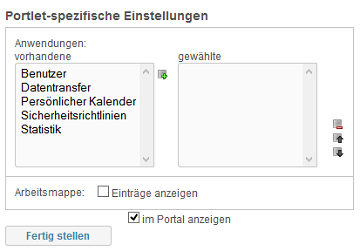
Anwendungen: vorhandene / gewählte
Wählen Sie hier die Applikationen aus, deren Beiträge Sie im Portlet sehen wollen.Schaltflächen im Dialog
 Verschiebt eine Applikation in die Liste gewählte.
Verschiebt eine Applikation in die Liste gewählte. Verschiebt eine Applikation in der Liste nach oben.
Verschiebt eine Applikation in der Liste nach oben. Verschiebt eine Applikation in der Liste nach unten.
Verschiebt eine Applikation in der Liste nach unten. Entfernt eine Applikation aus der Liste gewählte.
Entfernt eine Applikation aus der Liste gewählte.
Einträge aus Arbeitsmappe anzeigen
Mit dieser Einstellung können Sie zusätzlich alle Links auf Applikationsseiten, die Sie in Ihre Arbeitsmappe aufgenommen haben, einblenden.URL
Mit diesem Portlet kann eine beliebige Webseite auf der Portalseite angezeigt werden.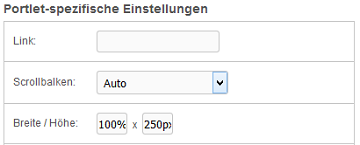
Link
Geben Sie die URL im Feld Link an.Scrollbalken
Hier sind folgende Einstellungen wählbar:- Auto
Blendet automatisch Scrollbalken ein, sobald der Inhalt die Portletgröße überschreitet. - Ja
Scrollbalken werden unabhängig von der Größe des Inhalts immer angezeigt. - Nein
Es werden keine Scrollbalken angezeigt.
Breite / Höhe
Tragen Sie hier die Maße des Portlet ein. Die Breite wird in % im Verhältnis zur Spaltenbreite definiert, die Höhe kann in Pixeln angegeben werden.Notizen

Im Notizen-Portlet kann direkt geschrieben werden. Überschreiben Sie einfach den Text Geben Sie hier Ihre Notizen ein....

Wenn Sie eine Notiz speichern möchten, klicken Sie auf
 Aktuelle Notiz im Archiv speichern.
Aktuelle Notiz im Archiv speichern.
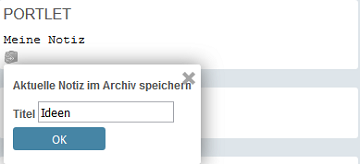
Hier kann ein Titel für die Archiv-Kategorie eingegeben werden. Klicken Sie OK.
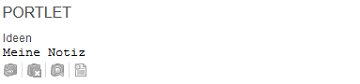
Schaltflächen im Dialog
 Erstellt eine neue Notiz.
Erstellt eine neue Notiz. Speichert die aktuelle Notiz im Archiv.
Speichert die aktuelle Notiz im Archiv. Löscht die aktuelle Notiz.
Löscht die aktuelle Notiz. Zeigt die archivierten Notizen an.
Zeigt die archivierten Notizen an.
Ist der Titel bereits für eine andere, gespeicherte Notiz vergeben, kann diese Notiz mit der aktuellen Notiz ersetzt werden, wenn die Einstellung eine gespeicherte Notiz ersetzen aktiviert ist.
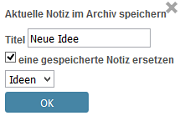
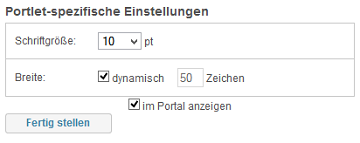
Schriftgröße
Hier kann die Größe der Schrift vorgegeben werden.Breite
Wenn die Breite dynamisch eingestellt ist, richtet sich der Zeilenumbruch nach der Breite des Portlets. Die Breite kann auch auf eine feste Zeichenanzahl eingestellt werden. Dabei wird das Portlet vergrößert, wenn die Zeichenanzahl die Breite des Portlets überschreitet. Andernfalls wird die Breite beibehalten.Suche
Mit diesem Portlet-Typ kann eine Auswahl von Portalapplikationen zusammengestellt werden, die nach dem im Portlet eingetragenen Suchbegriff durchsucht werden.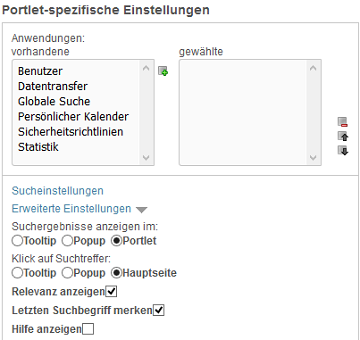
Anwendungen: vorhandene / gewählte
Wählen Sie hier die Applikationen aus, die Sie durchsuchen wollen.Schaltflächen im Dialog
 Verschiebt eine Applikation in die Liste gewählte.
Verschiebt eine Applikation in die Liste gewählte. Verschiebt eine Applikation in der Liste nach oben.
Verschiebt eine Applikation in der Liste nach oben. Verschiebt eine Applikation in der Liste nach unten.
Verschiebt eine Applikation in der Liste nach unten. Entfernt eine Applikation aus der Liste gewählte.
Entfernt eine Applikation aus der Liste gewählte.
In der hier festgelegten Reihenfolge werden die Applikationen durchsucht.
Erweiterte Sucheinstellungen - Suchergebnisse anzeigen im:
Hier können Sie angeben, ob Treffer im Tooltip, Popup oder im Portlet selbst angezeigt werden sollen.Erweiterte Sucheinstellungen - Klick auf Suchtreffer:
Die Suchergebnisse werden in Linkform angezeigt, so dass mit Klick auf einen Treffer ganz einfach in die entsprechende Anwendung gewechselt werden kann. Geben Sie hier an, ob die Seite der Anwendung als Tooltip, Popup oder im Hauptfenster geladen werden soll.Erweiterte Sucheinstellungen - Relevanz
Mit dieser Einstellung wird bei den Suchergebnissen ein Balken eingeblendet, der die Gewichtung der Treffer in Bezug zu ihrer Bedeutsamkeit zum Suchbegriff grafisch darstellt.Erweiterte Sucheinstellungen - Letzten Suchbegriff merken
Mit dieser Einstellung wird der zuletzt eingetragene Suchbegriff im Suchfeld für weitere Suchen beibehalten.Hilfe anzeigen
Connector für Microsoft Office
Alle Informationen zu diesem Portlet finden Sie hier.Pinnwand
Dieses Portlet zeigt die aktuellsten Änderungen in Datensätzen von Applikation an. Alle Datengruppen aus Portalapplikationen können für die Anzeige im Portlet Pinnwand konfiguriert werden.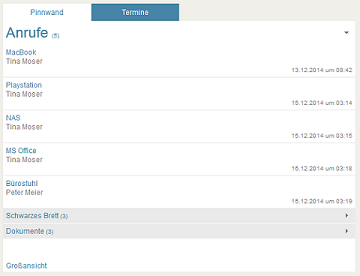
Das Portlet zeigt auf dem Reiter Pinnwand Einträge an, die in Applikationen geändert wurden, und auf dem Reiter Termine die Änderungen von Terminen. Welche Datensätze als Einträge auf dem Reiter Pinnwand oder als Einträge auf dem Reiter Termine gesehen werden, wird im Modul Applikationen bei der Konfiguration der Pinnwand in den Eigenschaften einer Datengruppe entschieden. Im unteren Bereich des Portlets können Sie das komplette Portlet mit einem Klick auf den Link Großansicht maximieren. Mit der Escape-Taste wird die Großansicht wieder geschlossen.
