Intrexx auf Microsoft Windows 2016 Server
1. IIS-Konfiguration
Voraussetzung für den Einsatz des Intrexx Portal Servers auf einem Microsoft Windows 2016 Server ist ein installierter Internet Information Server (IIS). Anstelle des IIS kann auch der mit Intrexx ausgelieferte Tomcat Standalone Webserver verwendet werden. Dieser muss nicht konfiguriert werden, er muss lediglich bei der Installation von Intrexx ausgewählt werden.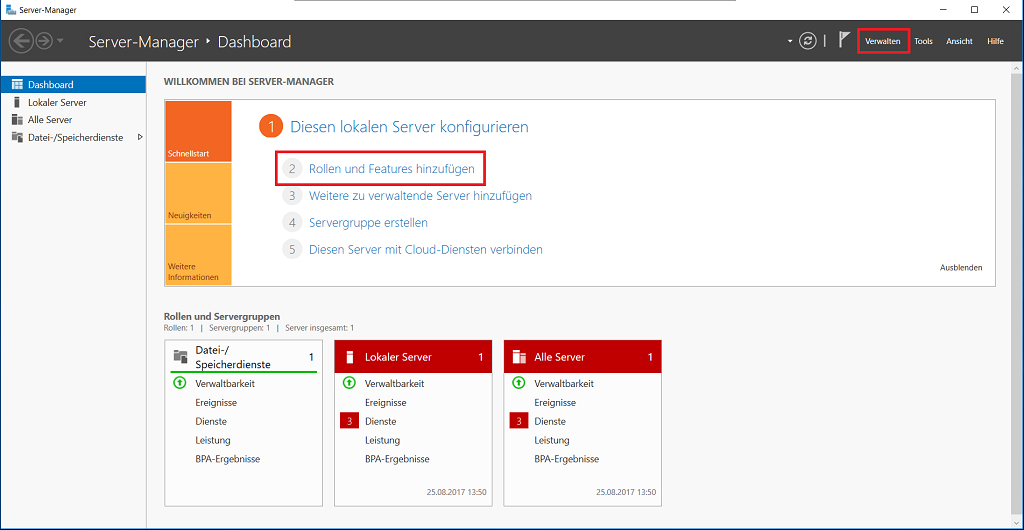
Öffnen Sie den Server Manager und klicken Sie oben rechts auf Verwalten und dann auf Rollen und Features hinzufügen.
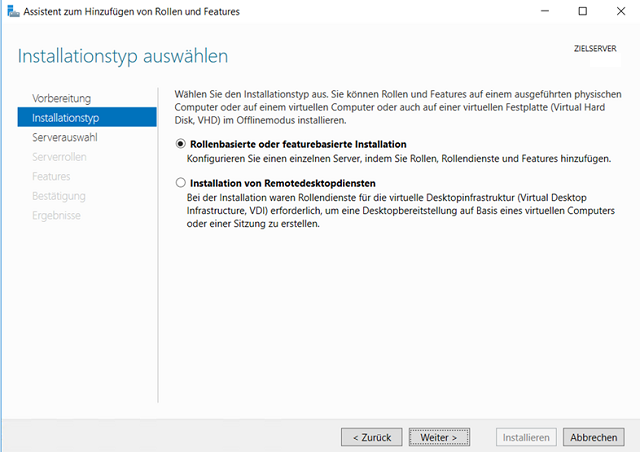
Wählen Sie hier die rollenbasierte oder featurebasierte Installation.
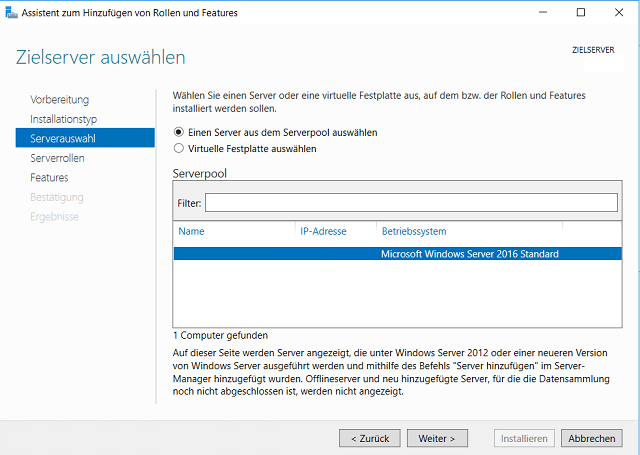
Wählen Sie Ihren Server aus.
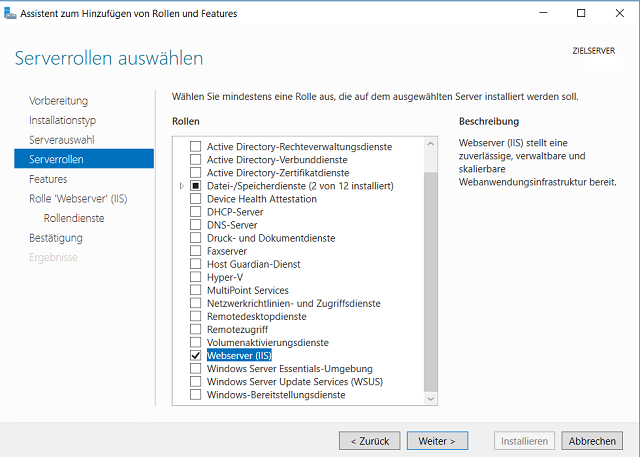
Wählen Sie die Serverrolle Webserver (IIS) aus.
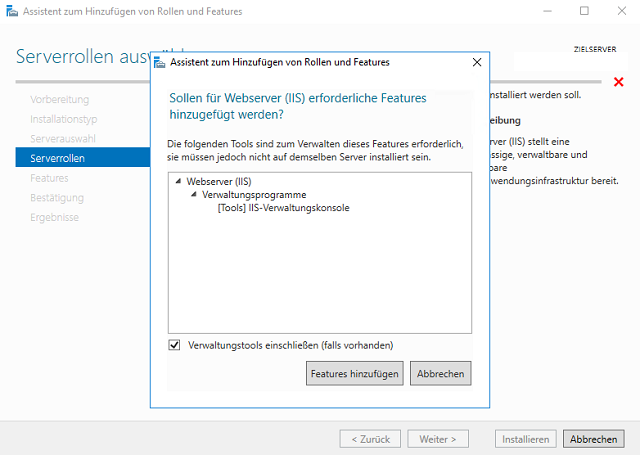
Optional kann nun die IIS-Verwaltungskonsole installiert werden (empfohlen).
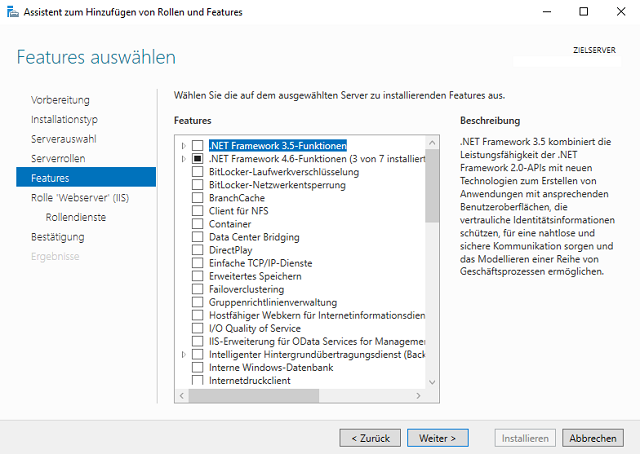
Bestätigen Sie diesen Dialog mit Klick auf Weiter, ohne zusätzliche Features auszuwählen.
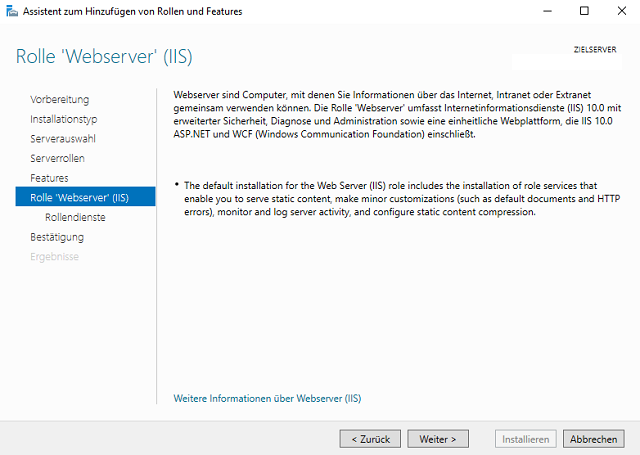
Bestätigen Sie diesen Dialog mit Klick auf Weiter.
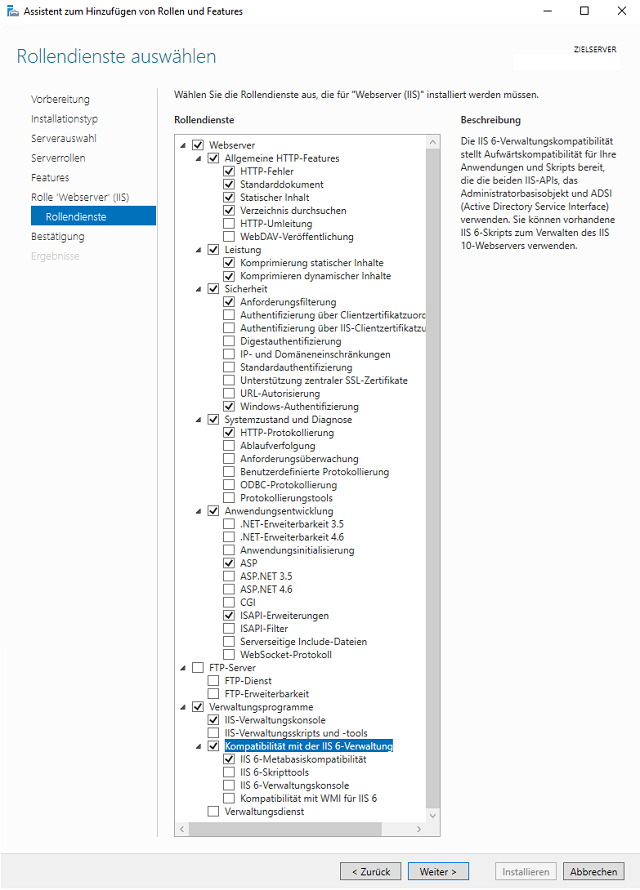
Selektieren Sie die Rollendienste gemäß der Abbildung oben.
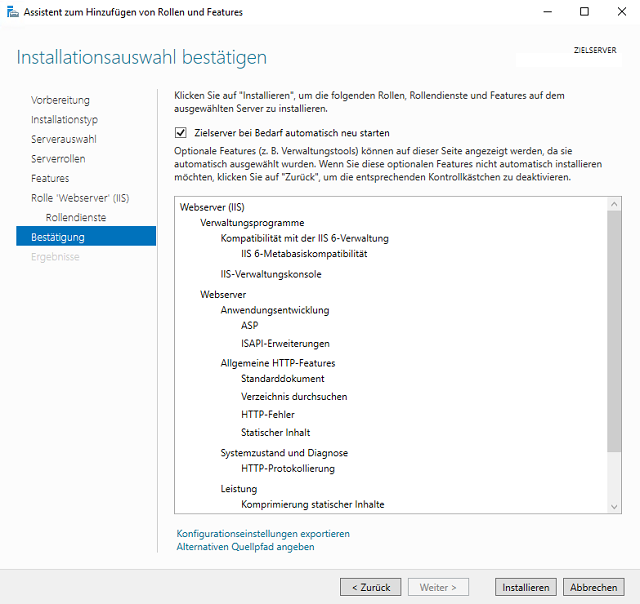
Schließen Sie die Installation ab.
2. Einstellungen für Datei Up- und Downloads
Beim Einsatz des IIS-Webservers können zunächst nur kleinere Dateien im Browser hoch- bzw. heruntergeladen werden. Deshalb müssen diese Dateigrößenbeschränkungen bei Bedarf angepasst werden (Größenangaben in Byte). Gehen Sie dazu wie folgt vor: Öffnen Sie die Serververwaltung und dort im Tools-Menü den Menüpunkt Internetinformationsdienste (IIS)-Manager. Ändern Sie bitte die ASP-Limiteigenschaften für den Upload: Limit für Entitätskörper in Anforderung, für den Download: Antwortpufferlimit.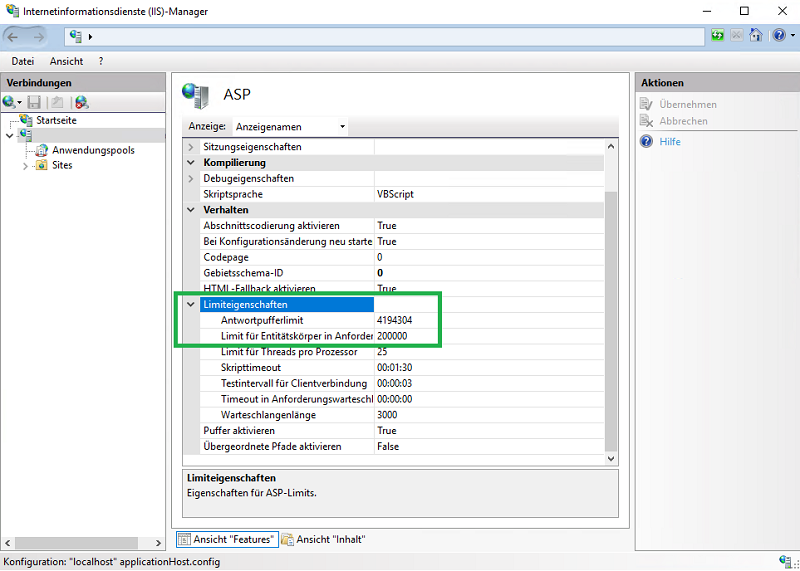
Die Limiteigenschaften werden auf die vorhandenen Webseiten vererbt. Es ist aber auch möglich, für einzelne Webseiten inidividuelle Limiteigenschaften zu definieren. Die Änderungen werden wirksam, ohne den WWW-Publishingdienst neu zu starten. Zusätzlich zu diesen Einstellungen, die Dateitransfers bis zu ca. 60MB ermöglichen, können mit einer weiteren Einstellung auch größere Dateitransfers zugelassen werden, indem ein entsprechender Bytewert hier in der web.config Datei des Intrexx Portals definiert wird. Öffnen Sie dazu die web.config-Datei, die Sie im Portalverzeichnis external/htmlroot finden, mit einem Texteditor. Vor dem Editieren sollten Sie eine Sicherheitskopie von der Datei erstellen. Fügen Sie den markierten Bereich hinzu und bearbeiten Sie den Bytewert wie gewünscht. Die Änderung ist nach dem Speichern der Datei sofort aktiv.
<?xml version="1.0" encoding="UTF-8"?>
<configuration>
<system.webServer>
<staticContent>
<clientCache cacheControlMode="UseMaxAge" cacheControlMaxAge="3650.00:00:00" />
</staticContent>
<httpErrors errorMode="Detailed" />
<security>
<requestFiltering>
<requestLimits maxAllowedContentLength="2147483646" />
</requestFiltering>
</security>
</system.webServer>
</configuration>
3. Aufruf des Portals im Browser
Um das Portal unter http://servername ohne Angabe des virtuellen Verzeichnisses aufrufen zu können, muss der physikalische Pfad der Standardwebseite auf das Portalverzeichnis external/htmlroot zeigen.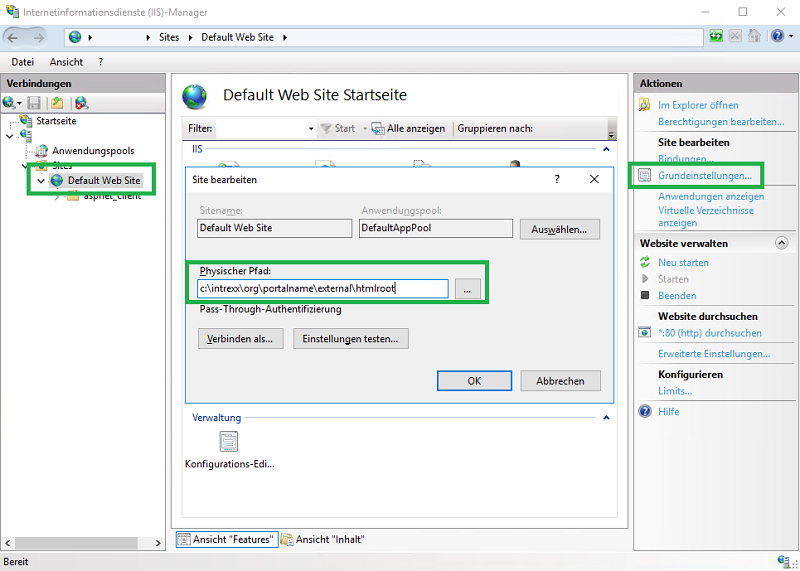
Diese Einstellung kann in den Grundeinstellungen der Standardwebseite gesetzt werden.
| Bitte beachten Sie, dass solche Anpassungen nur von oder nach Rücksprache mit einem Systemadministrator vorzunehmen sind, um fehlerhafte Auswirkungen auf die IT-Umgebung zu vermeiden. |
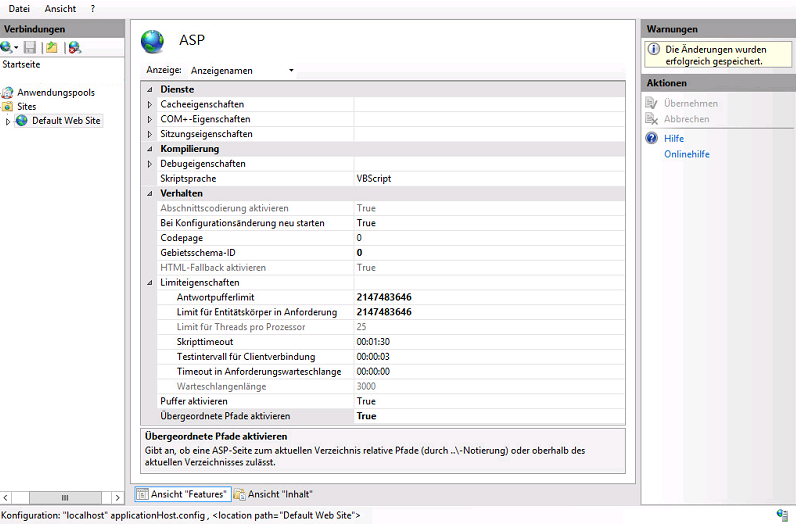
Zudem muss bei den ASP-Eigenschaften der Standardwebseite die Option Übergeordnete Pfade aktivieren auf TRUE gesetzt sein. Soll das Portal mit integrierter Windows Authentifizierung betrieben werden, dann muss bei der Authentifizierung der Standardwebseite die Windows-Authentifizierung aktiviert und die Anonyme Authentifizierung deaktiviert sein. Je nach IT-Umgebung sind diese Optionen bereits automatisch gesetzt.
4. Berechtigungsstruktur
Sollte es beim Aufruf des Portals im Browser zu einem HTTP-Fehler 500.19 kommen, prüfen Sie bitte, ob die Benutzerrechte ausreichen. Bei auf Sicherheit eingestellten Berechtigungsstrukturen passen Sie die Berechtigungen bitte bei folgenden Ordnern an:- Installationsverzeichnis bin/windows/x86 bzw. bin/windows/amd64
- Portalverzeichnis external/htmlroot
- Portalverzeichnis internal/files
- Portalverzeichnis internal/uploadfiles
- <servername>\IUSR
- <servername>\IIS_IUSRs
5. Konfiguration des IIS zur Nutzung von HTTPS
Zertifikat erstellen oder einbinden
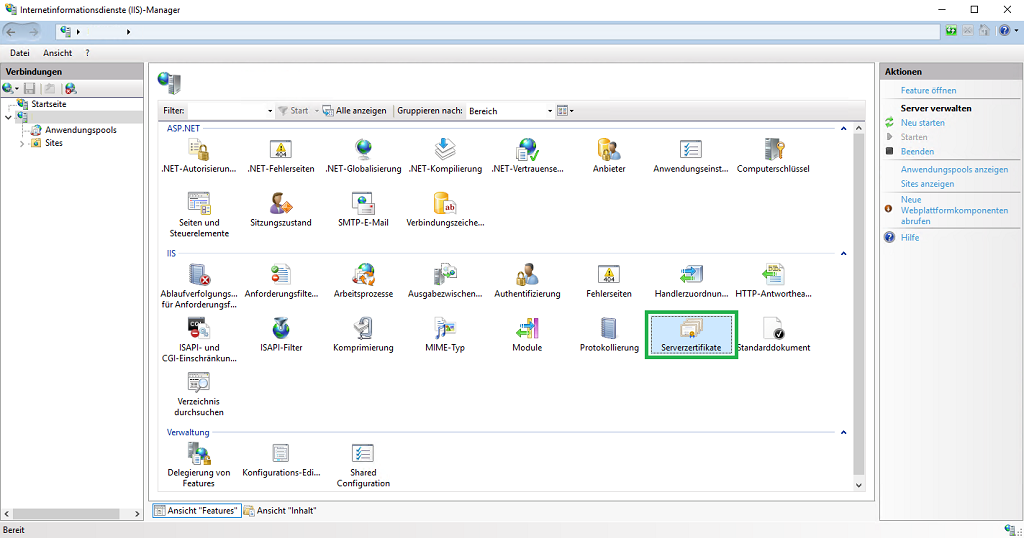
Selektieren Sie im IIS den Server und anschließend die Serverzertifikate.
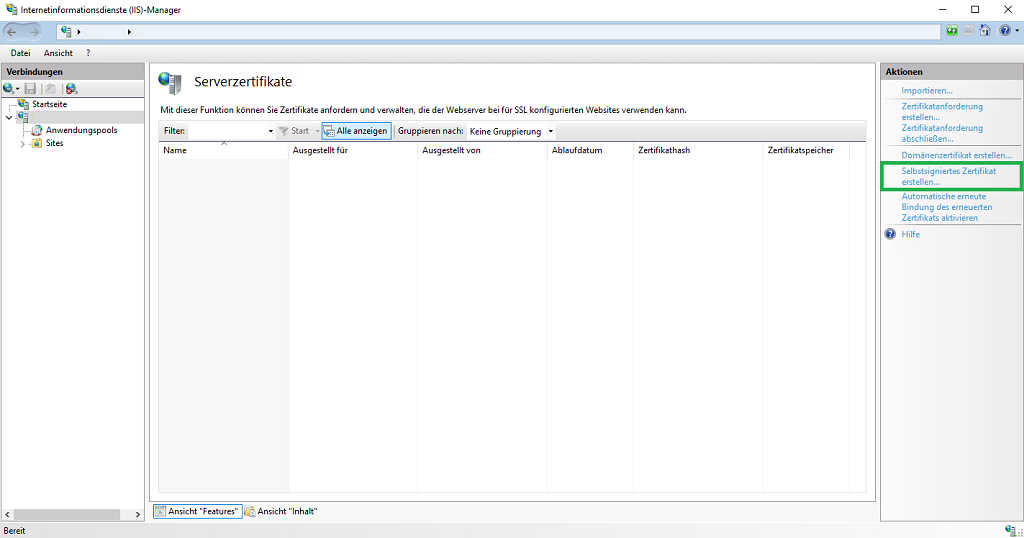
Klicken Sie hier auf Selbstsigniertes Serverzertifikat erstellen.
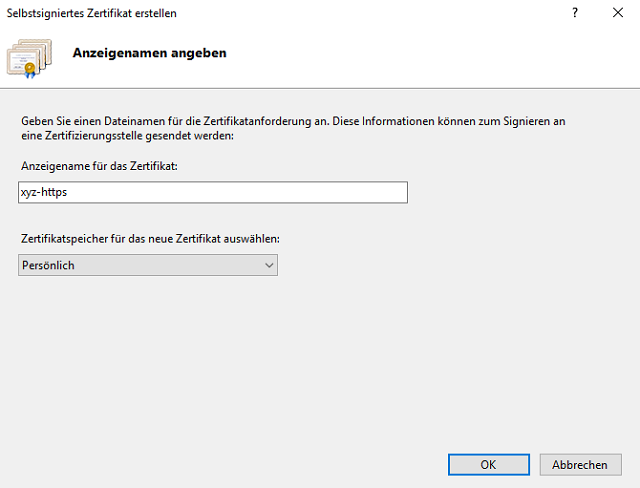
Tragen Sie einen Anzeige-Namen ein und klicken Sie OK.
Bindung erstellen
Erstellen Sie unter der Default Web Site eine neue Bindung.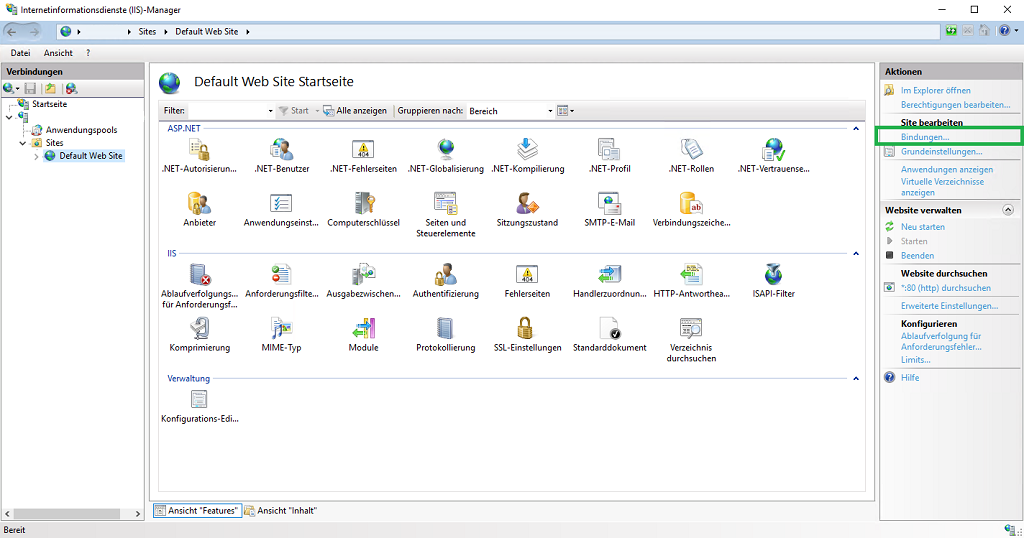
Mit Klick auf Hinzufügen kann das Zertifikat zugewiesen werden. Wählen Sie den Typ https aus. Tragen Sie die weiteren Angaben entsprechend ein und wählen Sie das Zertifikat mit Klick auf Auswählen aus. Mit Klick auf OK wird die Bindung erstellt. Falls Sie die Verbindung über reines HTTP nicht mehr anbieten möchten, so müssen Sie diese Bindung entfernen.