Shop
LizenzierungEinstellungen
Artikeldaten
Produkte
Auftragsbearbeitung
Umsatz
Anpassung im Modul Applikationen
Lizenzierung
Das Shop Studio wird wie jede Intrexx Applikation auf Basis einer Vorlage erstellt. Sie finden die Vorlage Shop Studio in der Vorlagensammlung, die Sie im Modul Applikationen erreichen. Für den Einsatz der Applikation müssen Sie eine Lizenz erwerben.Einstellungen
Öffnen Sie die Applikation Shop im Browser und wählen Sie das Menü Einstellungen.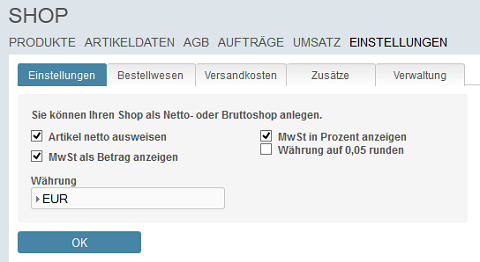
Mit der Einstellung Artikel netto ausweisen werden die Nettopreise ohne Mehrwertsteuer im Shop ausgewiesen. Mit der Einstellung MwSt als Betrag anzeigen wird der Mehrwertsteuerbetrag bei jedem Artikel angegeben. MwSt in Prozent anzeigen gibt den Mehrwertsteuersatz in Prozent an. Mit der Einstellung Währung auf 0,05 runden werden die Summen auf 0,05 gerundet. Tragen Sie im Feld Währung das Währungskürzel ein. Dieses Kürzel wird im Shop hinter allen Preisangaben eingesetzt. Speichern Sie Ihre Einstellungen mit OK ab. Wechseln Sie dann auf den Reiter Bestellwesen.
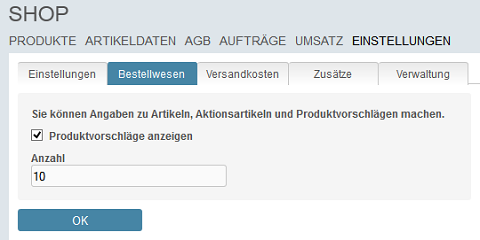
Hier legen Sie die Anzahl der Aktionsartikel und die Anzahl der Produktvorschläge fest. Mit der Einstellung Produktvorschläge anzeigen werden Kunden, die einen Artikel in den Warenkorb legen, mit Vorschlägen von Artikeln versorgt, die Käufer desselben Artikels zusätzlich gekauft haben. Wechseln Sie auf den Reiter Versandkosten.
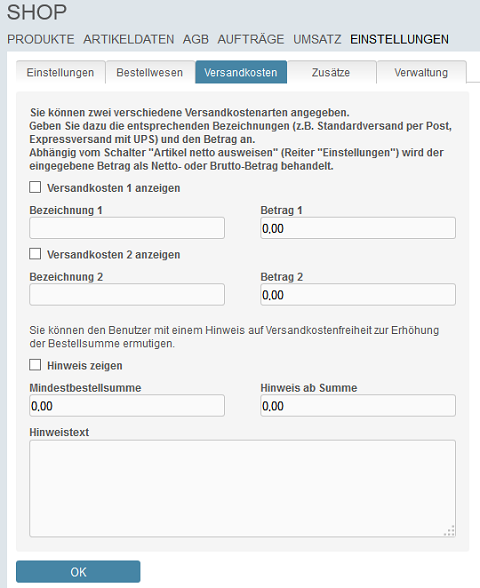
Hier können zwei Versandkostenarten festgelegt werden. Tragen Sie die Bezeichnung im Feld Bezeichnung 1 bzw. Bezeichnung 2 ein. Geben Sie in den Feldern Betrag 1 bzw. Betrag 2 den Versandkostenbetrag an. Mit den Einstellungen Versandkosten anzeigen können Sie die jeweilige Versandkostenart aktivieren. Geben Sie eine Mindestbestellsumme an, ab der eine Bestellung als versandkotenfrei gilt. Mit der Einstellung Hinweis zeigen wird der Kunde auf die Versandkostenfreiheit ab der Mindestbestellsumme hingewiesen. Wechseln Sie auf den Reiter Zusätze.
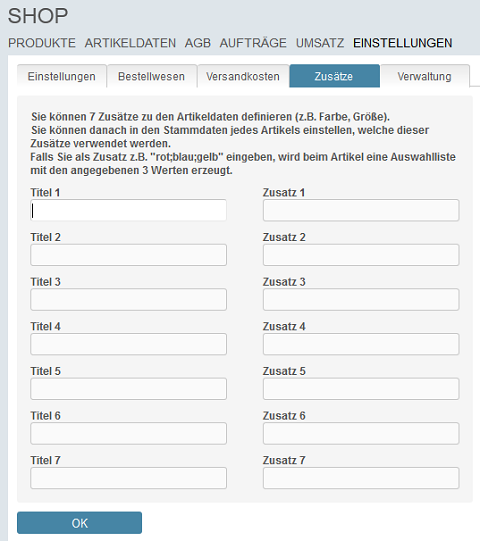
Hier können bis zu sieben Artikelzusätze eingetragen werden. Tragen Sie jeweils einen Titel (z.B. Farbe) ein. Im Feld Zusatz können mehrere Zusätze eingetragen werden. Trennen Sie mehrere Zusätze mit einem Semikolon (z.B. Rot;Gelb;Blau). Mehrere Zusätze werden später auf der Bestellseite aus Auswahllisten ausgewählt. Speichern Sie Ihre Einstellungen mit OK ab. Klicken Sie auf den Reiter Verwaltung.
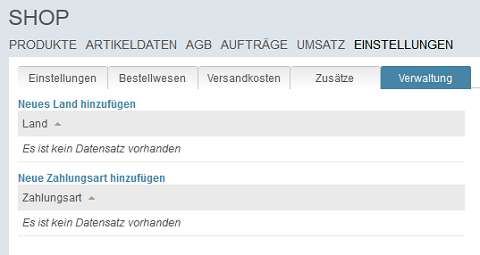
Auf diesem Reiter kann eine Länderliste erfasst werden, die bei der Bestellung in Form einer Auswahlliste zur Verfügung steht. Auch die hier eingetragenen Zahlungsarten werden auf der Seite, auf der die Kundendaten erhoben werden, in einer Auswahlliste angezeigt.
Artikeldaten
Warengruppen und Unterwarengruppen anlegen
Wenn Sie die Applikation Shop neu erstellt haben, sollten Sie zunächst Warengruppen im Menü Artikeldaten anlegen.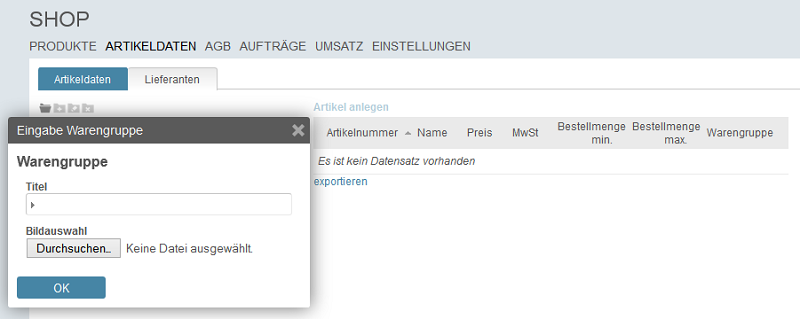
Klicken Sie auf
 Neue Warengruppe anlegen. Tragen Sie hier die Warengruppe ein. Wählen Sie ein Bild als Symbol für die Warengruppe aus. Mit Klick auf OK wird die Warengruppe gespeichert.
Neue Warengruppe anlegen. Tragen Sie hier die Warengruppe ein. Wählen Sie ein Bild als Symbol für die Warengruppe aus. Mit Klick auf OK wird die Warengruppe gespeichert.
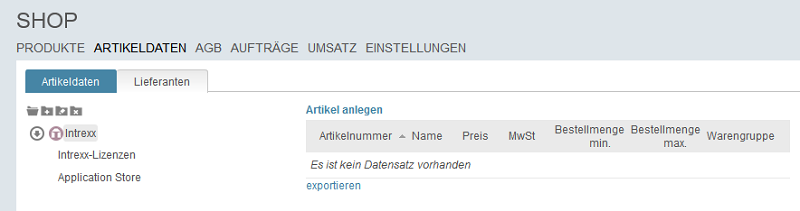
Unterhalb der Warengruppe können beliebig viele untergeordnete Gruppen angelegt werden.
Lieferanten erfassen
Wechseln Sie auf den Reiter Lieferanten und legen Sie dort die Lieferanten der Artikel an.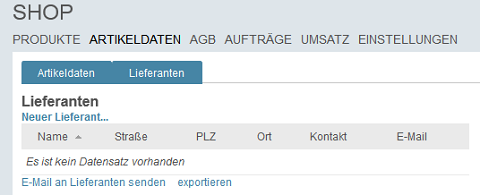
| Immer, wenn Sie den Link exportieren unterhalb einer Tabelle finden, haben Sie die Möglichkeit, die angezeigten Daten in Form einer Text- oder Exceldatei zu exportieren. |
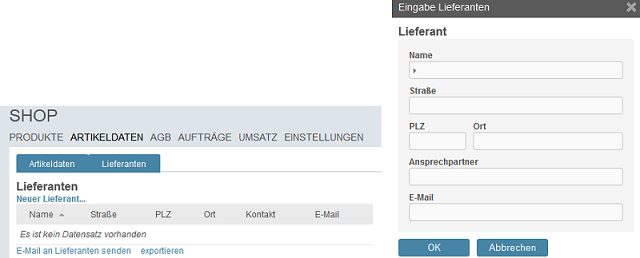
Über den Link E-Mail an Lieferanten senden kann eine E-Mail an alle Lieferanten geschickt werden.
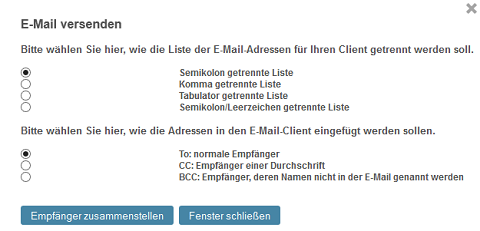
Artikeldaten erfassen
Wechseln Sie auf den Reiter Artikeldaten. Hier werden alle Artikel mit Artikelnummer, Name, Preis, MwSt, Lieferant, minimaler und maximaler Bestellmenge in einer Tabelle gelistet. Klicken Sie auf Artikel anlegen.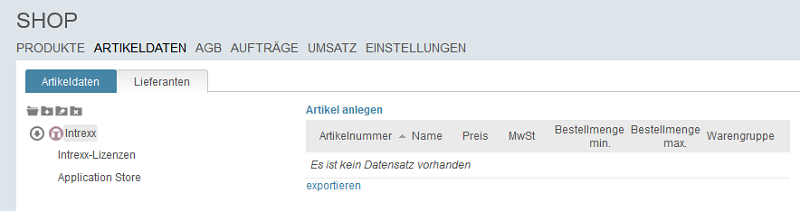
Eingabe Artikel
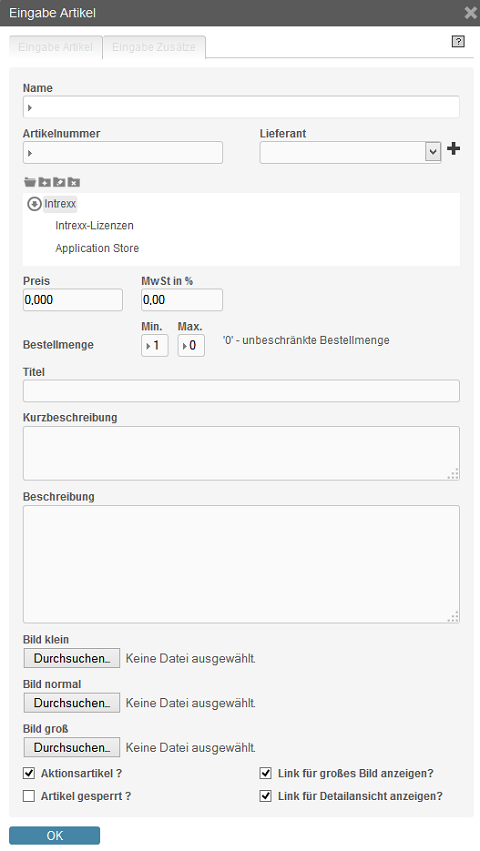
Geben Sie hier den Artikelnamen und die Artikelnummer an. Ordnen Sie einen Lieferanten, die Warengruppe und Unterwarengruppe zu. Geben Sie den Preis und die Mehrwertsteuer an. Legen Sie die Mindestbestellmenge und die maximale Bestellmenge für diesen Artikel fest. In Titel wird der Titel des Artikels eingetragen, der auf den Produktseiten als Artikelname angezeigt wird. Auch eine Kurzbeschreibung und eine Beschreibung für die Detailansicht des Artikels kann eingetragen werden. Mit Durchsuchen können Bilddateien geladen werden. Die Einstellung Aktionsartikel weist einen Artikel als Aktionsartikel aus. Die Einstellung Artikel gesperrt bewirkt, dass der Artikel nicht auf der Seite Alle Produkte angezeigt wird. Er ist auch über die Produktsuche nicht erreichbar. Mit der Einstellung Link für großes Bild anzeigen wird das Artikelbild in Linkform angezeigt. Ein Klick lädt das große Bild im Popupfenster. Mit der Einstellung Link für Detailansicht anzeigen wird der Link für die Detailansicht eingeblendet. Ein Klick auf OK speichert den Artikel. Mit Klick auf Kopieren wird eine Kopie des Artikels erstellt, die weiter bearbeitet werden kann.
Eingabe Zusätze
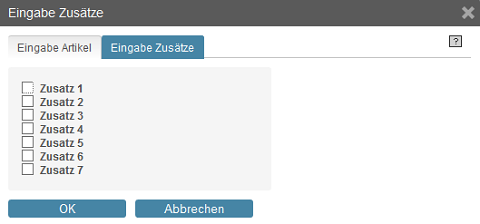
Auf dem Reiter Zusätze kann zusätzlicher Artikeltext aktiviert werden.
Produkte
Wenn Sie auf das Menü Produkte klicken, befinden Sie sich auf der Hauptseite des Shops. Im linken Bereich finden Sie Warengruppen. In der Mitte werden die jeweils enthaltenen Artikel angezeigt. Die Übersicht über den Warenkorb und die Liste der Aktionsartikel finden Sie im rechten Bereich.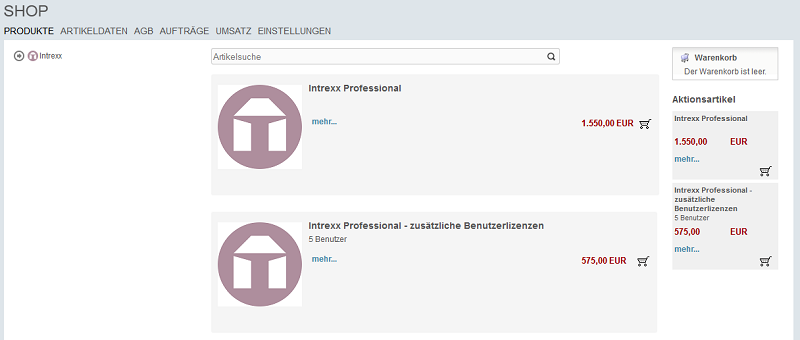
Mit einem Klick auf das Warenkorbsymbol können die Artikel bestellt werden. Klicken Sie auf den Warenkorb im rechten Bereich.
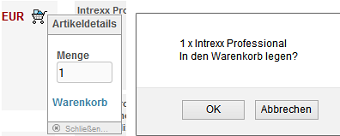
Klicken Sie hier auf den Link Warenkorb. Die Artikelanzahl wird jetzt im Warenkorb auf der Seite Produkte angezeigt.
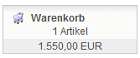
Klicken Sie hier auf Warenkorb.
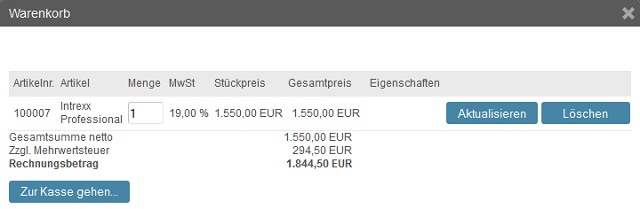
Mit Aktualisieren wird der Warenkorb aktualisiert, wenn Sie z.B. die Menge geändert haben. Mit Löschen kann eine einzelne Position gelöscht werden. Mit Klick auf Zur Kasse gehen wird der Bestellvorgang ausgelöst.
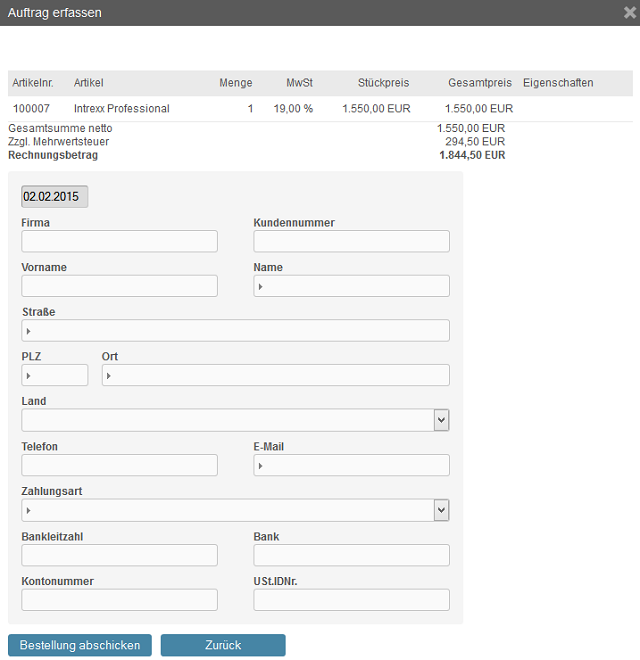
Unter der Warenkorbanzeige werden jetzt Eingabefelder für die Erfassung der Kundendaten und der Zahlungsweise eingeblendet. Ein Klick auf Bestellung abschicken schließt die Bestellung ab.
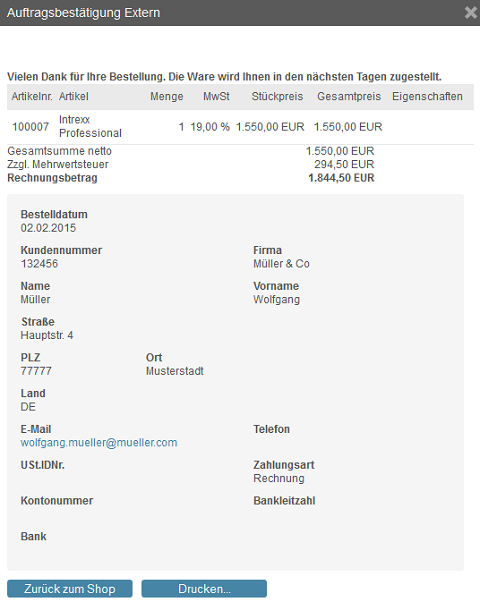
Alle Bestelldaten werden hier angezeigt und können bei Bedarf ausgedruckt werden.
Auftragsbearbeitung
Die Bestellung kann nun im Menü Aufträge bearbeitet werden.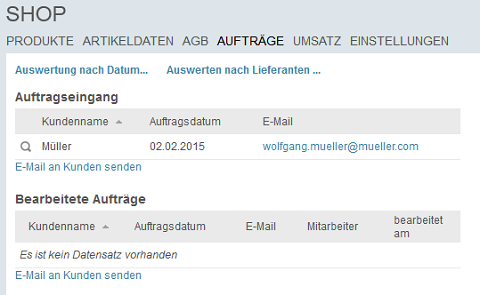
Hier werden alle neuen und bearbeiteten Aufträge gelistet. Ein Auftrag kann mit Klick auf das Lupensymbol geöffnet und bearbeitet werden.
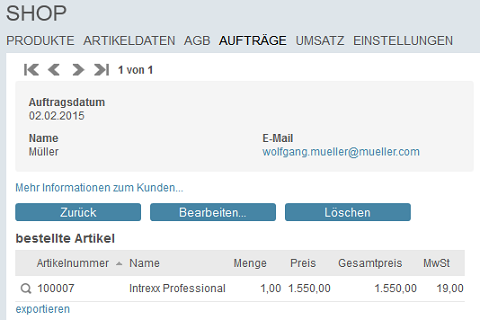
Mit Klick auf den Link Mehr Informationen zum Kunden werden alle Kundendaten eingeblendet. Mit Bearbeiten öffnet sich ein weiteres Fenster. Hier kann der Auftrag als bearbeitet gekennzeichnet werden.
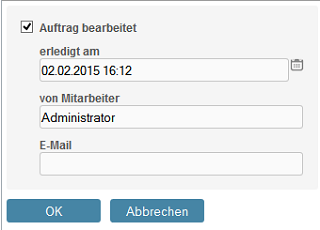
Klicken Sie auf OK, um den Status des Auftrags zu speichern.
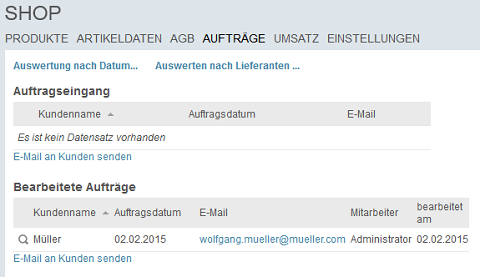
Ein bearbeiteter Auftrag wird nun in der unteren Tabelle angezeigt. Mit Auswertung nach Datum und Auswerten nach Lieferanten können alle Aufträge eines bestimmten Zeitraums angezeigt werden.
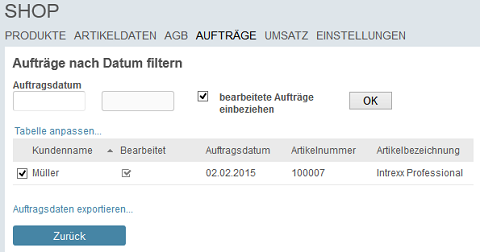
Tragen Sie den Zeitraum in den beiden Eingabefeldern am Kopf der Seite ein. Mit der Einstellung bearbeitete Aufträge einbeziehen werden auch bearbeitete Aufträge berücksichtigt. Das Ergebnis wird in der Tabelle angezeigt. Bei der Auswertung nach Lieferanten kann zusätzlich ein Lieferant ausgewählt werden. Bei dieser Auswertung werden nur die Aufträge angezeigt, deren Artikel von diesem Lieferanten bezogen wurden.
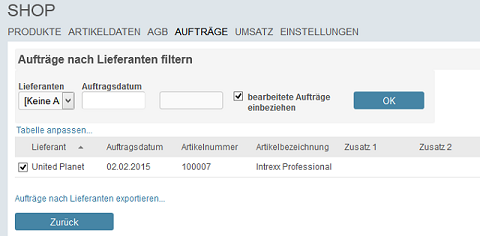
Umsatz
Reiter Umsatz
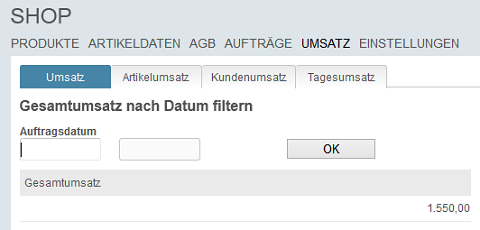
Auf diesem Reiter kann ein Zeitraum festgelegt werden, für den der Gesamtumsatz aus allen Aufträgen automatisch errechnet und in der Ergebnistabelle anzeigt wird.
Reiter Artikelumsatz
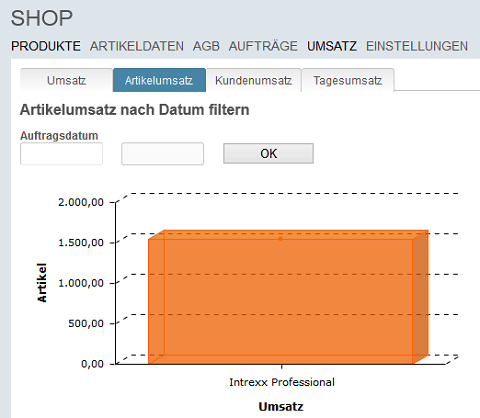
Auf diesem Reiter kann ein Zeitraum festgelegt werden, in dem der Umsatz gruppiert nach Artikeln ausgegeben wird. Ein Diagramm zeigt die anteilige Verteilung an.
Kundenumsatz
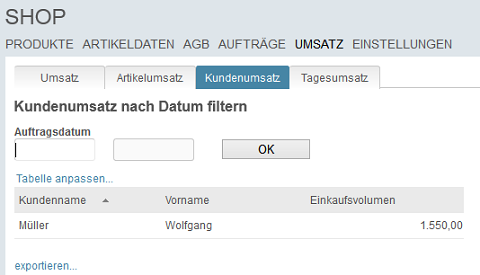
Auf diesem Reiter kann ein Zeitraum festgelegt werden, für den der Umsatz gruppiert nach Kunden ausgegeben wird.
Tagesumsatz
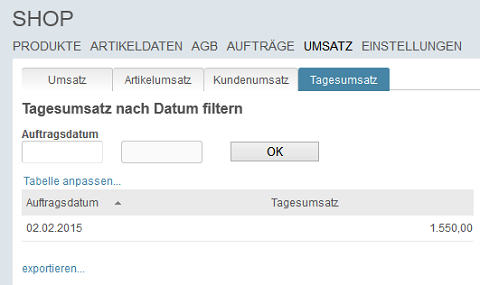
Auf diesem Reiter wird der Tagesumsatz ermittelt.
Anpassung im Modul Applikationen
Öffnen Sie die Applikation Shop im Modul Applikationen.AGB
Auf der Seite AGB können die AGB Ihres Unternehmens hinterlegt werden. Öffnen Sie den Eigenschaftendialog mit einem Doppelklick auf das Textfeld. Speichern Sie die Applikation, um die Änderungen zu übernehmen.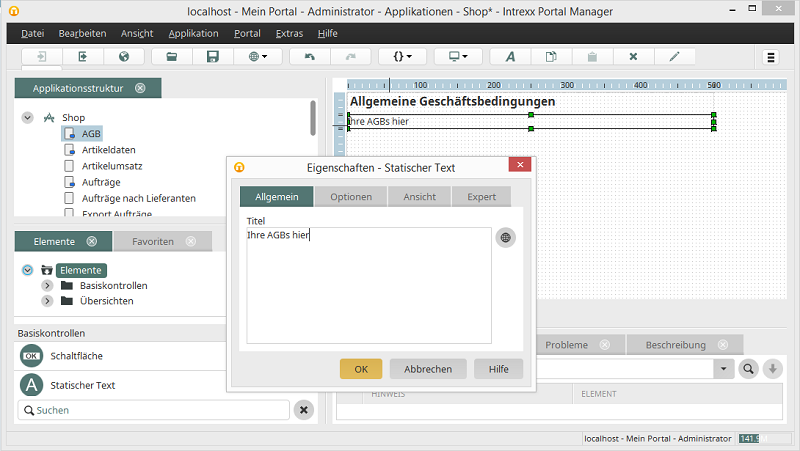
Bestellbestätigung
Wenn Sie eine Bestellbestätigung per E-Mail schicken möchten, können Sie die nötigen Angaben auf der Seite Auftrag erfassen in der Datengruppe Aufträge eintragen.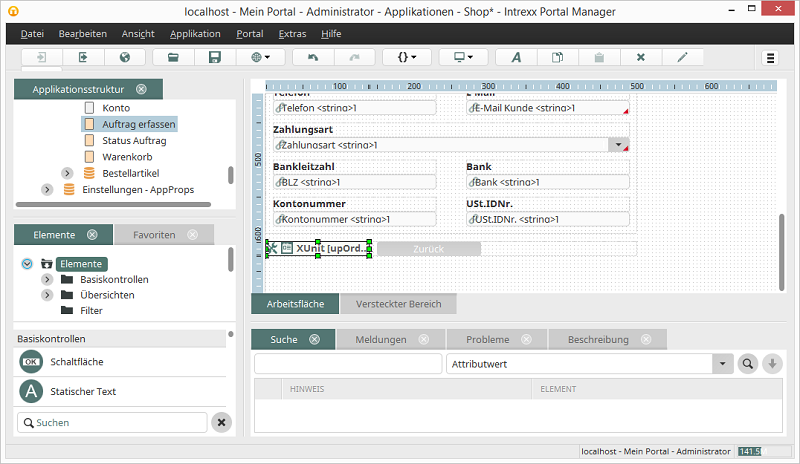
Öffnen Sie den Eigenschaftendialog der XUnit upOrder mit einem Doppelklick.
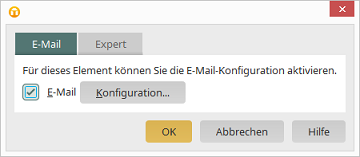
Der E-Mailversand ist aktiviert, wenn das Kontrollkästchen E-Mail ausgewählt ist. Voraus-setzung ist das eingerichtete Werkzeug E-Mail-Service. Empfänger- und Absenderdaten sowie das Format der E-Mail werden mit Klick auf die Schaltfläche Konfiguration eingestellt.