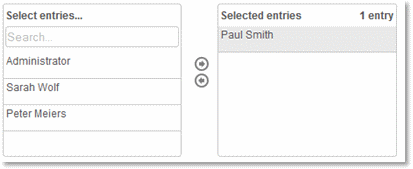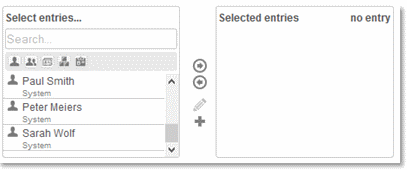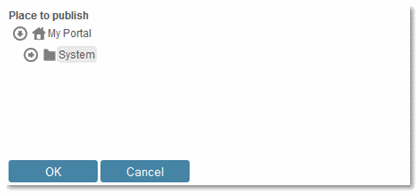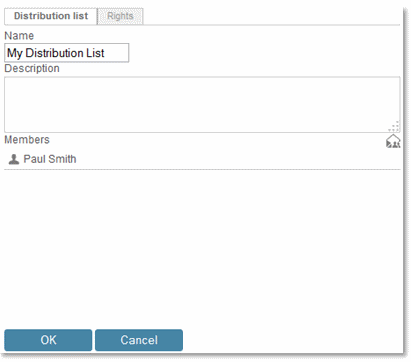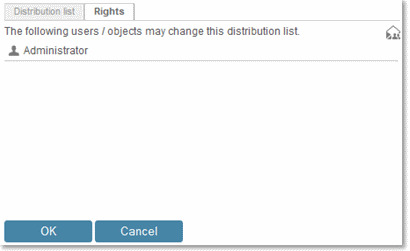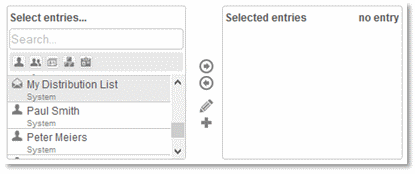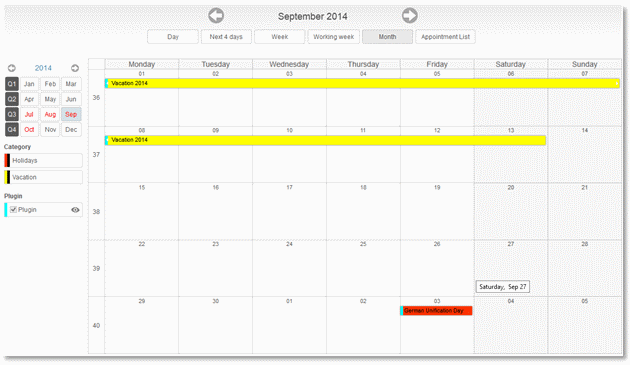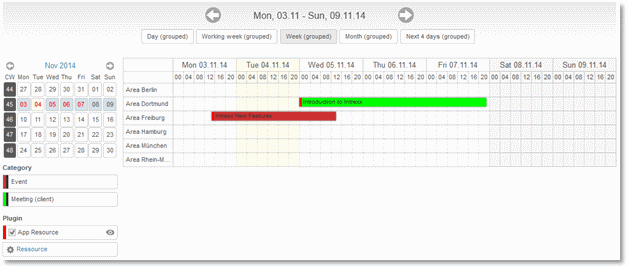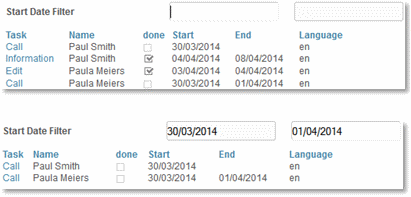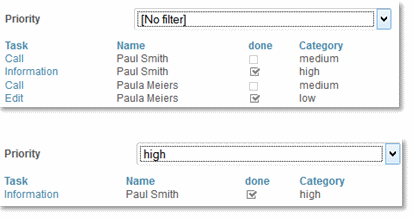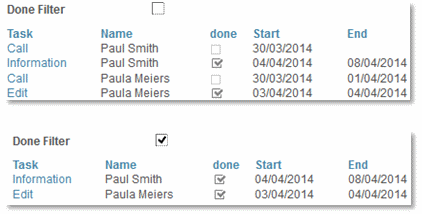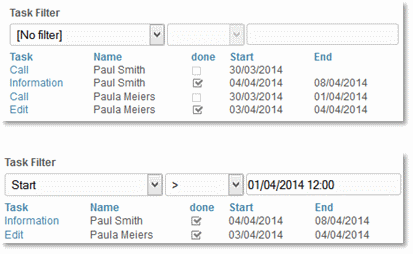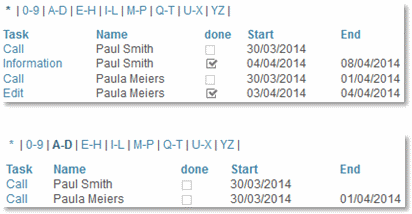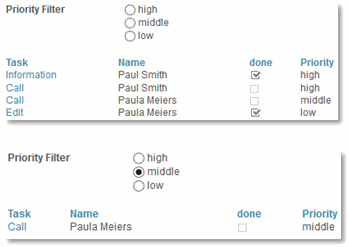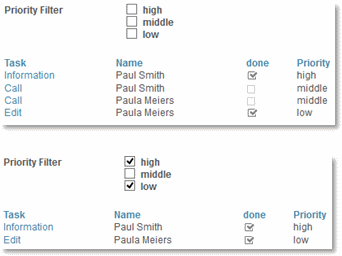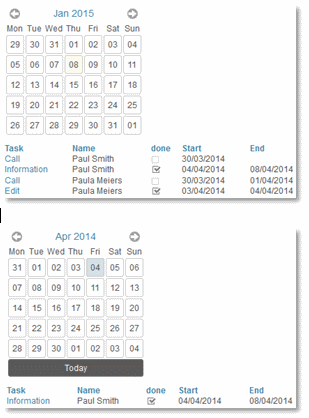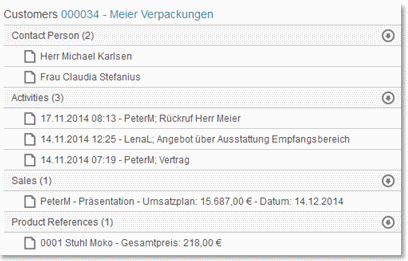VTL Include
VTL stands for Velocity Template Language. Velocity is an open source development of the Jakarta Apache Project and allows the direct addressing of Java objects based on an easily learned script language. The comprehensive language used by Velocity takes up about 2 DIN A4 pages.In the location where you place the VTL include element on the workspace, your VTL file will be later executed. The entire process is comparable to the inclusion of an ASP file with Visual Basic script.
| To use this element, you need to have experience with scripting languages and ideally also in Java development. United Planet does not provide any support for the use of VTL in Intrexx. |
Calculation
The calculation element allows formulas to be used in applications.Calculation in view tables
A calculation can be configured in view tables. The result of this calculation is shown in a special area underneath the view table – such as the total invoice amount shown here.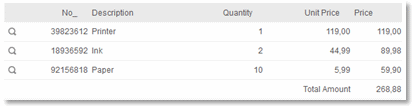
The calculation area is set in the column configuration of a view table.
Other Controls
Tagging - Bookmarks
The Tagging – Bookmarks edit element allows bookmarks to be set for any kind of entry. An evaluation and comment for the entry is also possible.View Tagging - Bookmarks
This view element will show the tags that you or other users have entered using the Tagging – Bookmarks edit element.Web Service View Table
The Web Service View Table can, as with the view element Duplicating Group, be implemented to list data records that are returned by a web service.Repeating Group
A request with multiple values can be transmitted to various web services simultaneously. The view element Repeating Group offers an easy possibility here to enter a variable amount of input values. The element can be used like a normal grouping for the grouping of edit elements. Edit elements that are placed in a grouping have no link to a data field. If you move an edit element to a repeating grouping, any link to data fields will be removed, if one exists.Sortable Grouping
Elements, which are grouped with sortable grouping, can be moved up/down or right/left, using drag and drop within the sortable grouping. Additionally, an icon in the right hand area of the title bar enables individual sortable elements to be hidden from display in the browser when the information they contain is not required. | Sortable grouping vertical |
 | Sortable grouping horizontal |
Thus, for example, an application may have an extensive range of filters setup. Users, who only want to use a selection of the available filters, can use these controls to hide individual elements from their displays, and thereby create a customized workspace for themselves.
If any element, for example, a view field or a check box, is placed in a sortable grouping, a Sortable element will be created automatically. This is a further grouping, within which the elements can be summarized.
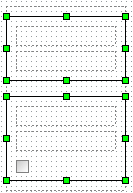
Here, you can see two sortable elements within a sortable grouping. In the browser, these sortable elements, together with the elements contained, can be moved horizontally or vertically – depending on the type of sortable grouping - within the sortable grouping
In the properties dialog of the element, the title of the sortable grouping can be edited.